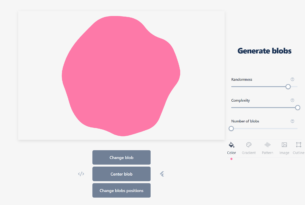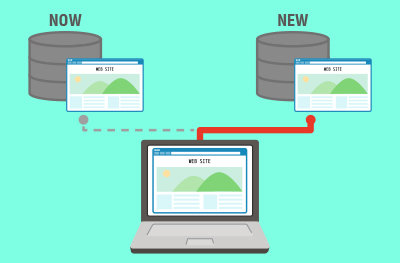
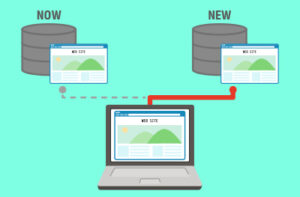
どうも、毎度おなじみ(?)SPCデザイナーAです。
デザイナーといいつつも、ディレクションやマーケティングプランナーやコピーライターばりの仕事を一通りしているわけで、今回もまたデザインとは全然関係ない内容をお届けします。
てなわけで今回は、hostsファイルの書き分け任意のサーバーを表示させる方法について認めていきます。
サーバーの移管作業をおこなう際、新しいサーバーに設置した後ドメインを切り替える前に、新しいサーバー環境下で動作確認をおこない問題がないか検証する必要があります。
切り替え前の表示となってしまう所を、hostsファイルを書き換えることによって、そのPC環境では新サーバーの方を表示させちゃうっていう必殺技ですね。
では早速その必殺技の入力方法を見ていきましょう。
目次
手順1:メモ帳の『代理者として実行』を開く
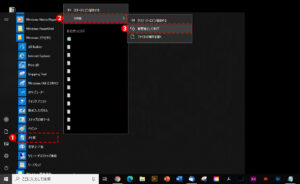
Windowsアクセサリ内からデフォルトで実装されている①『メモ帳』を右クリックし、②『その他』を選択します。
するとまたウインドウが開くので、その中の③『管理者として実行』をクリックします。
手順2:アカウント制御を許可
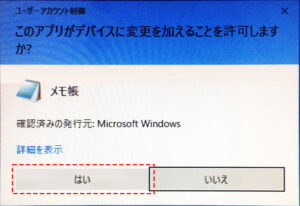
③『管理者として実行』をクリックすると『このアプリがデバイスに変更を加えることを許可しますか?』と質問されますので、気にせず『はい』を選びます。
手順3:etcの階層を開き『すべてのファイル』を表示させる
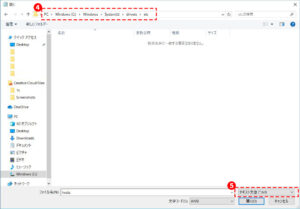
するとメモ帳が立ち上がるのでメニューの『開く』から、④『Windows > System32 > drivers > etc』の順に選択していきます。
もしくはファイルを検索しましょう。
選択できたら⑤『テキスト文書(*.txt)』から『すべてのファイル(*.*)』に選択を変更します。
手順4:hostsを選択して開く
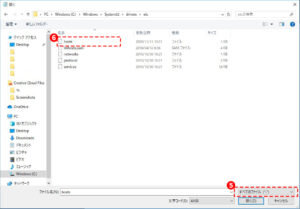
⑤『すべてのファイル(*.*)』に選択を変更するとリストに⑥『hosts』が表示されるので選択して開きます。
手順5:hostsのテキストデータを編集
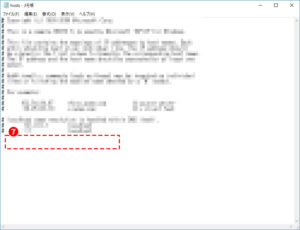
⑥『hosts』を開くと、テキスト情報が表示されます。
テキスト情報の最後に今回移管する新しいサーバーのIPアドレスとドメイン名を記入します。
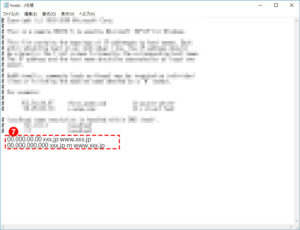
IPアドレスとドメイン名の書き方は『IPアドレス ドメイン名』のようなかたちで半角スペースをかけて記入します。
例)000.00.000.00 xxxxxxxxx.xxx.jp
記入ができたら、上書き保存をして完了となります。
設定ができたら、今回設定したアドレスにアクセスすると・・・。
新しいサーバー側に設定された環境のみアクセスされ不具合がないか動作確認ができるようになります。
終わりに
サーバー移管作業時には必要な作業ですので、作業に当たる際はこちらのやり方を覚えておいて損はありません。
あと、やりがちなのが記入して保存しっぱなしにしてしまうことですので、切り替えた後は記述を残しておいても意味がないので削除するよう習慣づけましょう。
・・・ってそんな頻繁に切り替え作業をおこなうことなんてないですかね。
はい!!!
今回のブログ終わりー!!!!!!!!!!!!