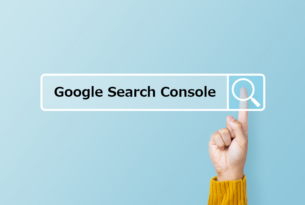Webページへのトラッキングコードの設置
解析データを取得していくために、対象となるWebサイトのhtmlに「トラッキングコード」というJavaScriptを設置することについて、導入設定(リンク)の中でも基本的な事柄を紹介しました。
ここでは実際のトラッキングコードの設置方法と、その注意点を解説していきます。
トラッキングコードの設置位置ですが、Googleでは</head>の直前が推奨されています。
ただしJavaScriptの読み込みでページ表示が遅くなるといった懸念により、別の位置に埋め込んでいるサイトも多く見られます。
このトラッキングコードは、解析を行う全ページに設置するのが鉄則です。サイトの作りによっては、効率化と読み込みスピードへ配慮をし、共通で読み込む外部ファイルに設置する場合もあるでしょう。
アクセス解析はこのJavaScriptタグが読み込まれることで始めてデータが取得できます。設置漏れが出やすいのが、新規ページ追加の時やそのページだけ違う作り方をしているといった場合です。十分に注意しましょう。
公式の設定確認
計測がきちんと行われているかについては、Webサイトを既に公開済みであれば、リアルタイムレポートでも確認できます。
しかし実装作業のみを担当し、レポートは見ることができないといったケースもありますので、ここでは確認に便利なツールを紹介していきます。
まずはGoogleの公式のアドオンです。
Tag Assistant (by Google)
https://chrome.google.com/webstore/detail/tag-assistant-by-google/kejbdjndbnbjgmefkgdddjlbokphdefk
Google Chromeのアドオンです。ChromeWebストアから追加すると、ブラウザの上部にアイコンが表示されます。
Googleアナリティクスだけでなく、Google AdWordsやGoogleタグマネージャの設置確認にも使えます。
表示の色で、実装不備を指摘するアラートも出してくれます。
Google以外の情報もチェックできるツール
次に紹介するChromeのアドオンは、MicroAdの広告タグなど、幅広いWebサービスの導入の有無をチェックできるものです。ですから競合サイトの分析用途にも多く使われています。Googleアナリティクスもチェック対象ですので、タグの実装確認にも使えます。
Ghostery
https://chrome.google.com/webstore/detail/ghostery/mlomiejdfkolichcflejclcbmpeaniij?hl=ja
基本的な使い方はTag Assistantと同じです。お化けマークのアイコンが特徴的です。