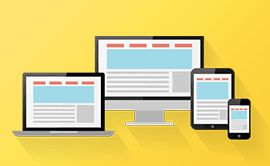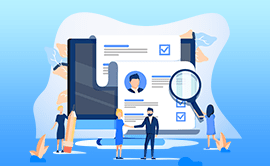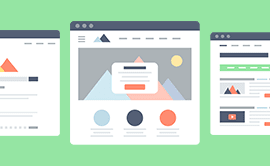- 採用サイト
- 採用ブランディング
- 採用活動のコツ
Zoom面談はスマホでもできる!参加手順と3つのポイント
導入
2020年の採用市場で急速に普及したのが、ビデオ会議システムを活用した「オンラインで面談」です。なかでも、充実したビジネス向け機能が高い評価を受けている「Zoom」を活用した採用面談です。このZoom面談はスマートフォンでもできますが、本当に大丈夫なのか不安を感じる方もいることでしょう。とはいえ、金銭的にPCやモニターを用意できない方も少なくないはずです。実際にはスマホでもZoom面談は可能ですし、しっかりと準備すればPCなどと遜色なく利用できます。今回は主に求職者の方に向けて、スマホでZoom面談を成功させるための手順とポイントについて解説します。
スマホでZoom面談に参加する6つのステップ
まずは、スマホからZoomミーティングにアクセスし、面談に参加するステップを6つに分けて確認していきます。
Step1.アプリをインストール
スマホでZoomを利用する場合、まずはアプリのインストールが必須です。各種ストアから無料でダウンロードしましょう。
Step2.URLにアクセス
Zoom面談の場合、求職者側はアカウントをつくる必要はありません。一般的にはミーティングのホストである企業からURLまたはミーティングIDが送られてくるはずなので、指定時刻に余裕を持ってアクセスしておきましょう。
Step3.「ミーティングに参加」ボタンを押す
まずはURLで招待された場合についてチェックしてみましょう。
Androidを利用している方はURL をクリックし、「ミーティングに参加する」の順に押すと名前の入力を求められます。名前を入力して「OK」をタップ、その後「ビデオ付きで参加」「ビデオなしで参加」のどちらかを選ぶと待機画面になります。iOSではミーティングURLをタップすると、「このページを”Zoom”で開きますか?」のテキストが表示されるので「開く」を押してみましょう。するとZoomアプリが起動し、待機画面が表示されます。
次に、企業から事前にミーティングID・パスワードが送られて来た場合です。まずはZoomアプリを開いて「ミーティングに参加」を押します。ミーティングIDと会議用の名前を入力して「参加」をタップし、パスワードを入力して「続行」を押すと待機画面になります。
Step4.名前を入力する
先ほどご紹介したように、Androidの場合は「ミーティングに参加」ボタンを押した後に名前の入力を求められます。一方iOSの場合、アカウントを持っていなければミーティング参加前には名前を設定できません。ミーティング参加後に、画面下「参加者」から自身の名前を選び「名前の変更」を押してください。自分の名前を入力しないままだと予期せぬトラブルにつながることもあるので、漢字フルネームで忘れずに入力しておきましょう。
Step5.カメラ・マイクなどの許可をする
Zoomアプリではデバイスのカメラ・アプリへのアクセス許可を、リクエストされることがあります。リクエストが表示された際には、許可ボタンをタップして起動できる状態にしておきましょう。もし許可できているか不明だったり、カメラ・マイクが作動していない疑いがあったりする場合は、各端末のシステム設定から許可してください。Androidでは「アプリと通知」、iOSでは「プライバシー」から変更可能です。
Step6.ビデオ通話する
Androidでは、ホストである企業からミーティングへの参加が許可されたら「デバイス オーディオを介して通話」をタップして面談に参加できます。iOSでは企業がミーティングへの参加を許可してくれたら、「インターネットを使用した通話」を押して面談に参加してください。これでビデオ通話が始まります。
[show_next]2.スマホでzoom面談を成功させる3つのポイント[/show_next]
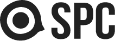 採用サイト制作
採用サイト制作