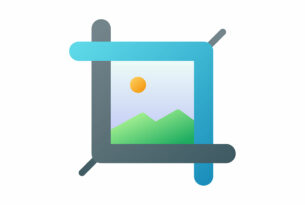こんにちは!クリエイターのMです。
Photoshopで作業をしていると、動作が重くてものすごく時間がかかったり、「メモリ(RAM)が足りません」というエラーが出てどうしようもなくなってしまうことってありませんか?
私は何度もこのような状況になりました。
特に「メモリ(RAM)が足りません」というエラーは本当に厄介で、保存もコピーもできないので強制終了するしかないときもしばしば。。。
そんなときに、私が試して良かった方法を備忘録もかねてまとめました。
同じ状況で苦しんでいる人の参考になれば嬉しいです。
①メモリの使用状況を確認する
まずは、Photoshopのメモリの使用状況を確認してみましょう。
「編集」>「環境設定」>「パフォーマンス」で確認できます。
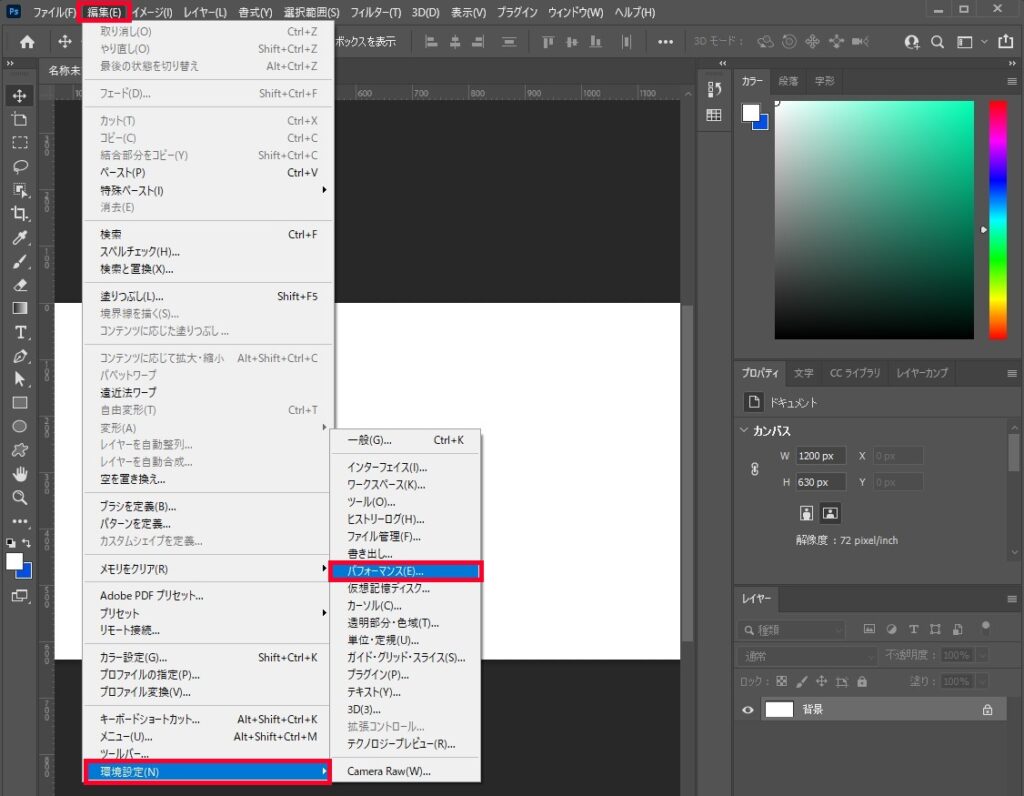
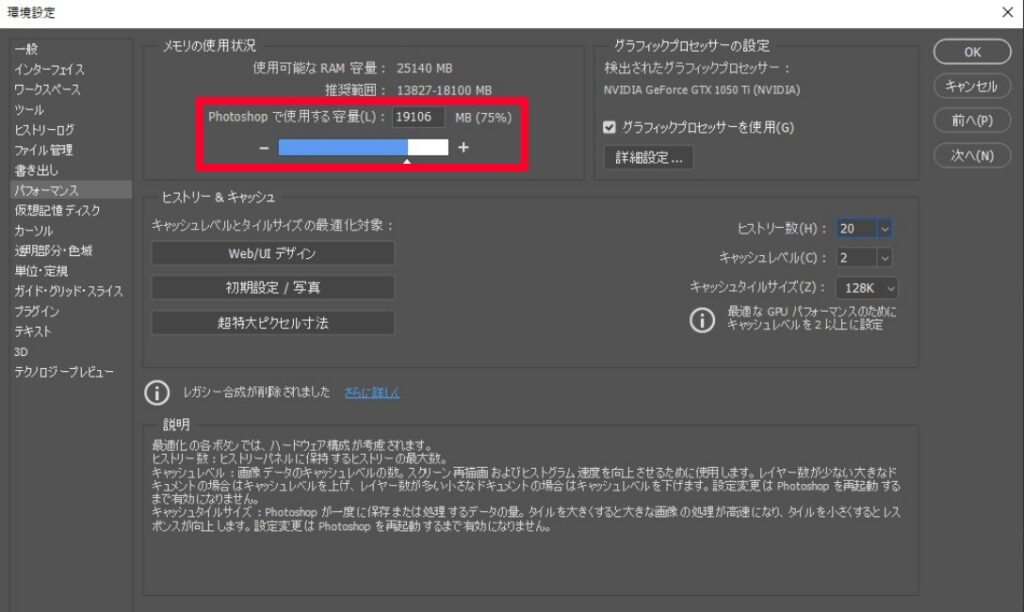
赤枠で囲った容量の数値を調整します。以下参考にしてください。
・Photoshopを中心に作業する場合は「70~80%」
・他のアプリケーションとPhotoshopを同時に使用する場合は「50%~55%」
(85%以上をPhotoshopに割り当てることは推奨されていないみたいです。)
②ヒストリー&キャッシュ
①のメモリ使用状況と同じ、「編集」>「環境設定」>「パフォーマンス」で設定できます。
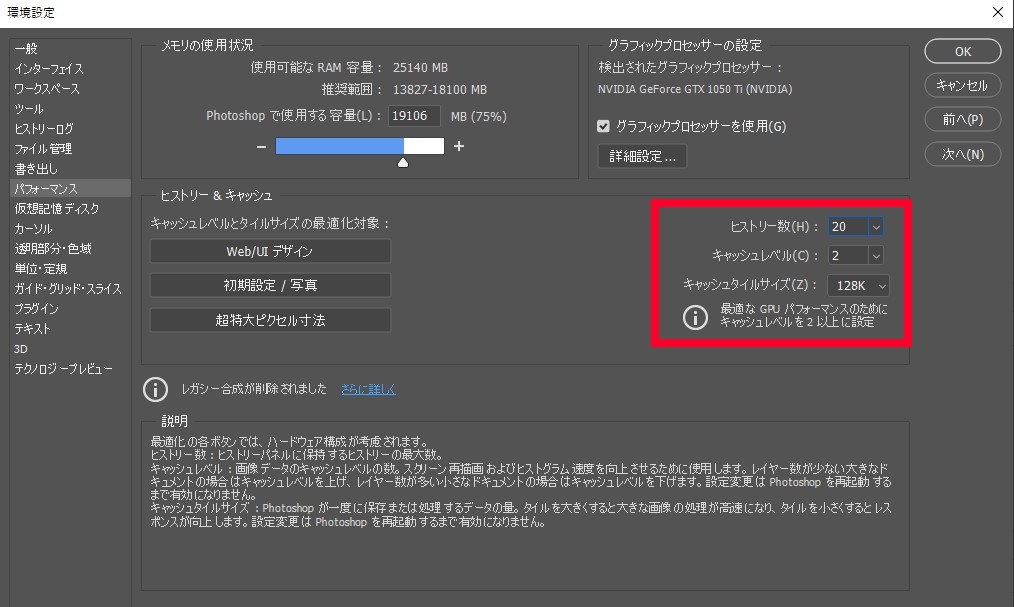
以下に数値を変更してみてください。
・ヒストリー数 お好みの数値へ。
こちらの数値は、20~30くらいが良いと思いますが、あまりヒストリーを使わないのであればもう少し少ない値にしてもいいかもしれません。
過去の作業履歴まで戻ることができる便利な機能ですが、重さの原因になります。
・キャッシュレベル 「2」へ
・キャッシュタイルサイズ 「128K」へ
上記のキャッシュの設定は、個人的に大きな効果があったと感じます。
特に「メモリ(RAM)が足りません」というエラーが出るときは、こちらを変更してみることをオススメします。
キャッシュレベルを上げると、作業スピードが向上するのですが、画像の読み込みにかかる時間が長くなります。
なので、画像などの使用数が多いときにキャッシュレベルを下げておくのがオススメです。
③レイヤーのサムネイルをなしにする
レイヤーパネルの右上の三本線をクリックし、「パネルオプション」を選択すると設定できます。
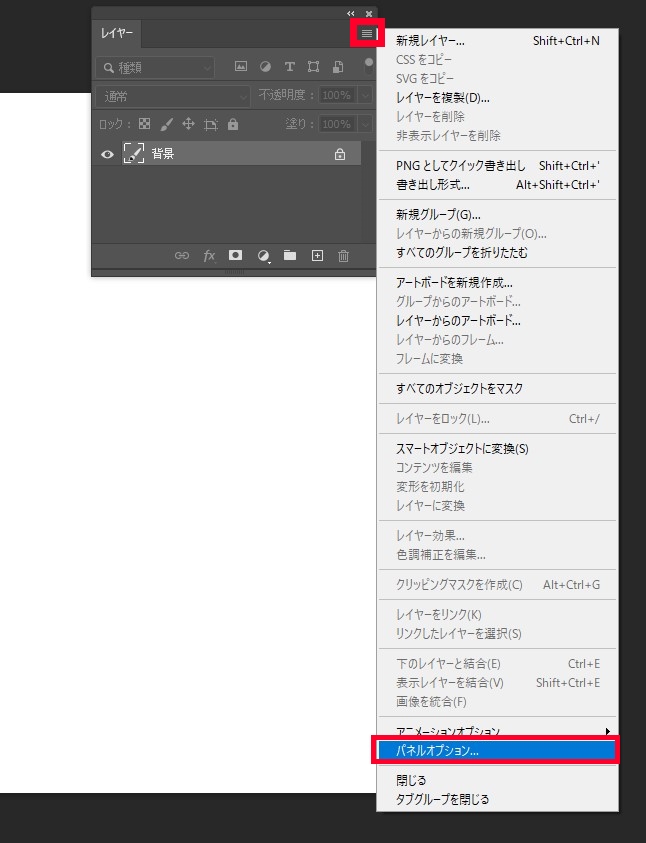

こちらは何気に重宝している設定なので、私の場合はサムネイルを表示させたままなのですが、こちらの表示をなしにすることでメモリの消費を抑えることができます。
④メモリを一度クリアしてみる
「編集」>「メモリをクリア」でクリアできます。
こちらは作業中に動作が重くなってきたと思ったらやってみてください。
タイミングを間違えてすべてを選択すると悲惨なことになるので、ヒストリーくらいからクリアしてみるといいかもしれません。
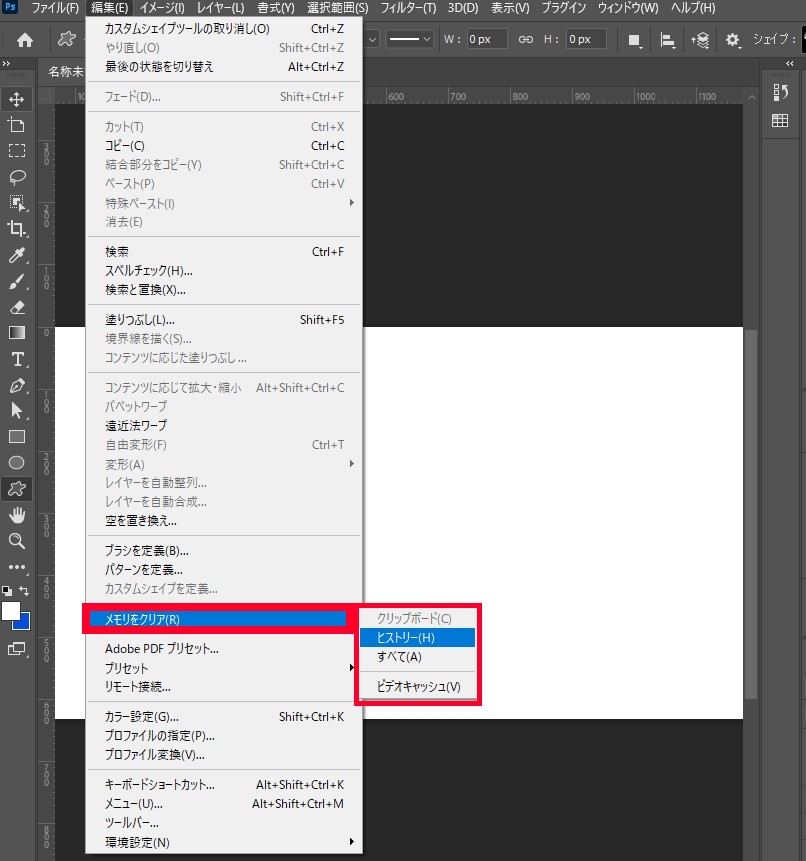
⑤フォントプレビューをなしにする
フォントプレビューとはこのように書体をあらかじめ視認できる機能なのですが、特に必要なければプレビューは「なし」にしておくとメモリの消費を抑えることができます。
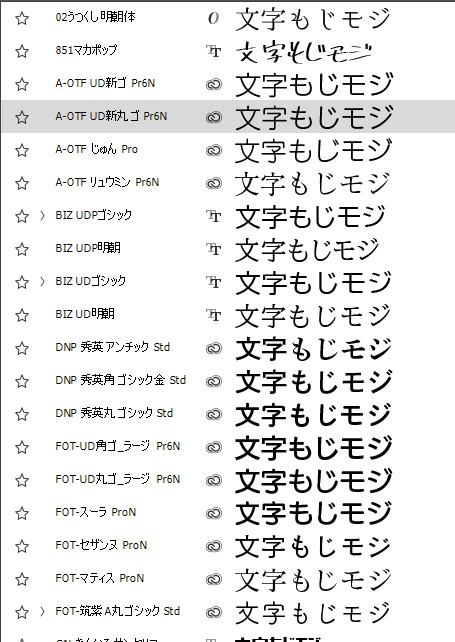
「書式」>「フォントプレビューのサイズ」で「なし」を選択すれば完了です。
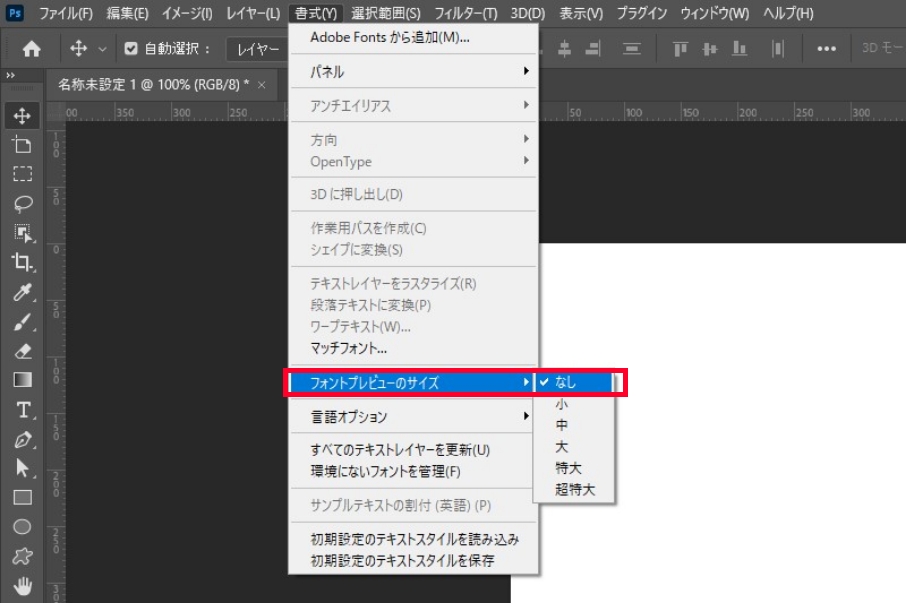
まとめ
いかがでしたでしょうか?
Photoshopが重いときの対処法は他にもありますが、ここで取り上げた5つの方法はとても簡単にできるので、まずはこちらを試してみるのがオススメです。
他にも、作業していないのにドキュメントを開いたままにしていたり、たくさんのアプリケーションを同時に立ち上げたままにしていると動作を重くする原因になります。
使用していなかったり、後で使うかもしれないからと開いたままにしているドキュメントやアプリケーションは閉じるようにした方が良いですね。