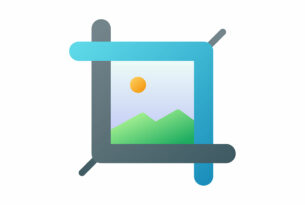制作の現場においては、使用する画像を加工して使うシチュエーションが結構あります。また日常においてもせっかく撮った大事な写真の写りがよくなかったり、肌のシミが気になってしまうといったことはよくあることです。
今回はPhotoshopのハイパスフィルターの機能を使って、人の荒れた肌を簡単にキレイに美しくする方法を紹介します。
以前は修正ブラシなどで地道に作業していましたが、この方法なら数分の作業で十分キレイなレタッチができます。
ではやってみましょう。
まず画像の準備から
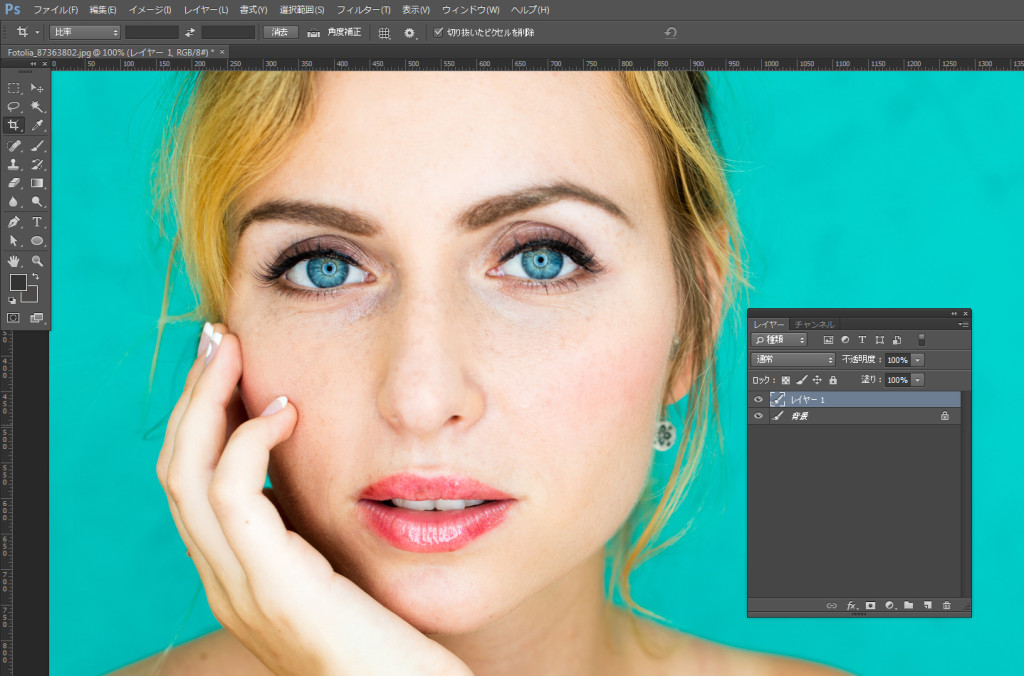
まず画像を開きます。「Fotolia」様で購入した画像を使用させていただきました。
丁寧にやるなら大きなソバカスなどはスタンプツール等で予め修正しておくのですが、今回はそういった事はせずに進めます。
画像のレイヤーを選択し、Command+J(Windowsの場合control+J)で画像を複製します。
ハイパスフィルターをかける
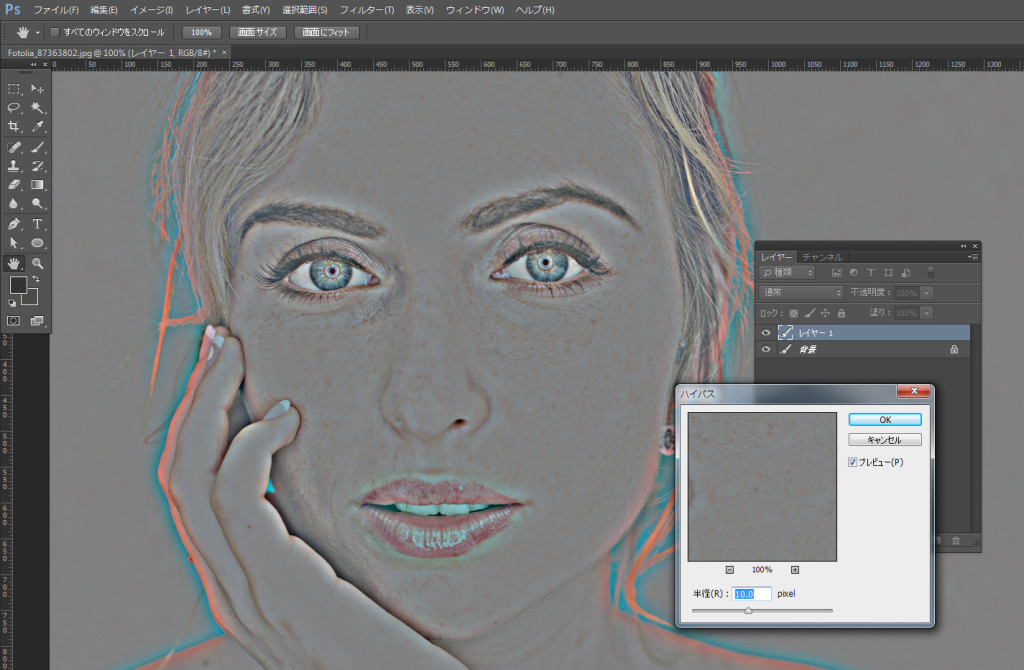
複製した画像に、フィルター>その他>ハイパスを選択しハイパスフィルターをかけます。値は都度調整が必要ですが、とりあえず今回は[10px]で適用してみます。
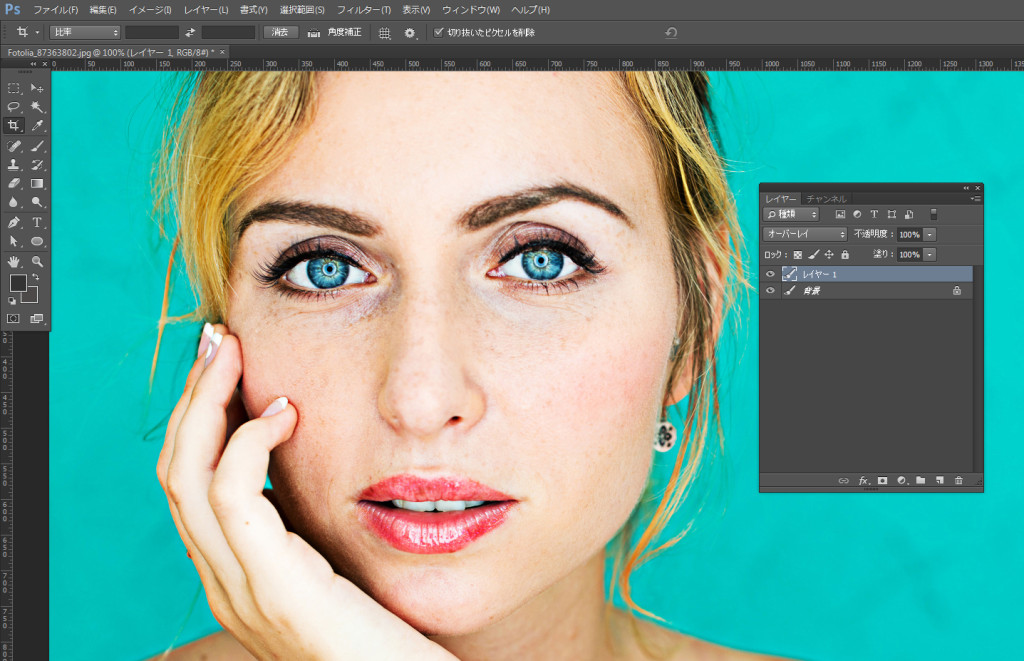
レイヤーの描画モードを『オーバーレイ』に変更します。この時点ではかえって汚くなってしまいますが…安心してください!
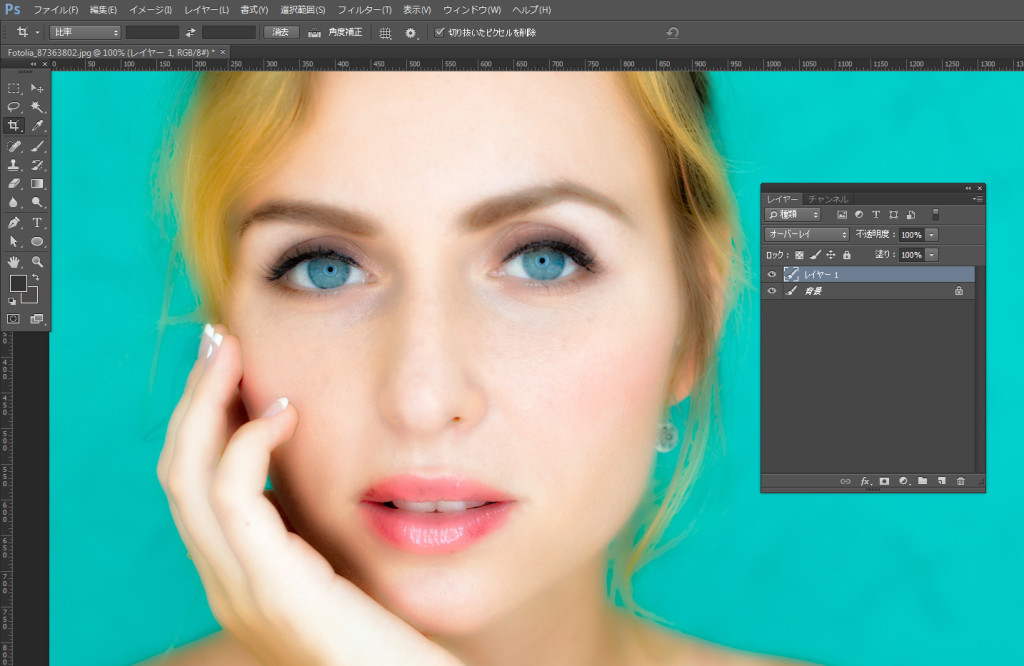
イメージ>色調補正>階調の反転を選択します。だいぶ印象が変わり明るくキレイになった感はありますが、すごくぼやけた感じになりました…でも安心してください!
マスクを追加する
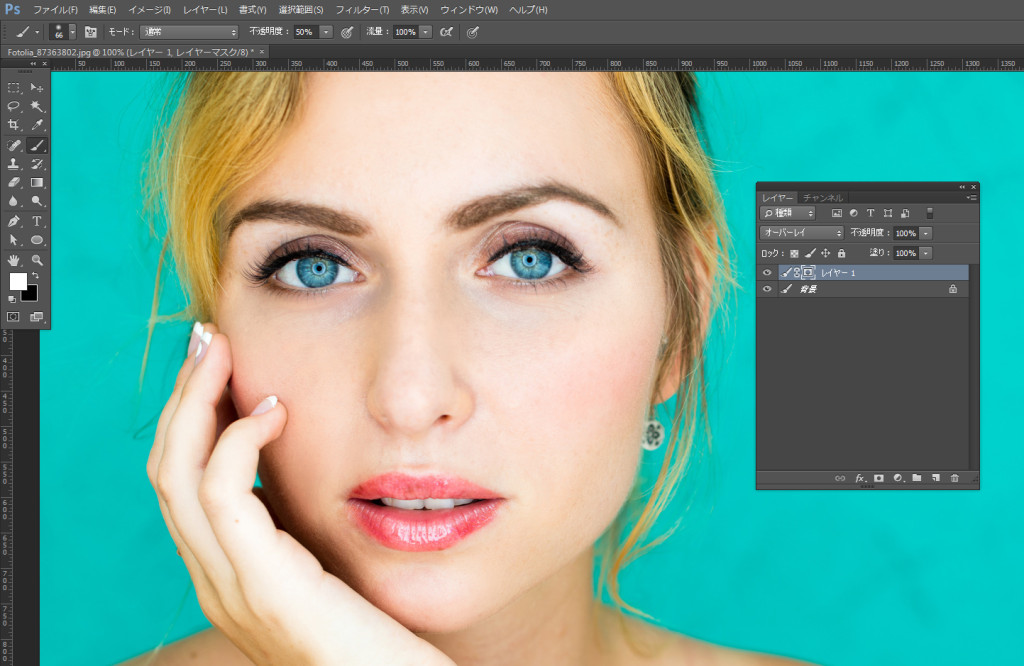
複製した画像にaltキーを押しながらレイヤーマスクを追加します。その後、不透明度を30~50%程度に設定した黒のブラシで気になる箇所をなぞっていき更にキレイにしていきます。
どうでしょう、だいぶ変わりましたよね。
更に微調整
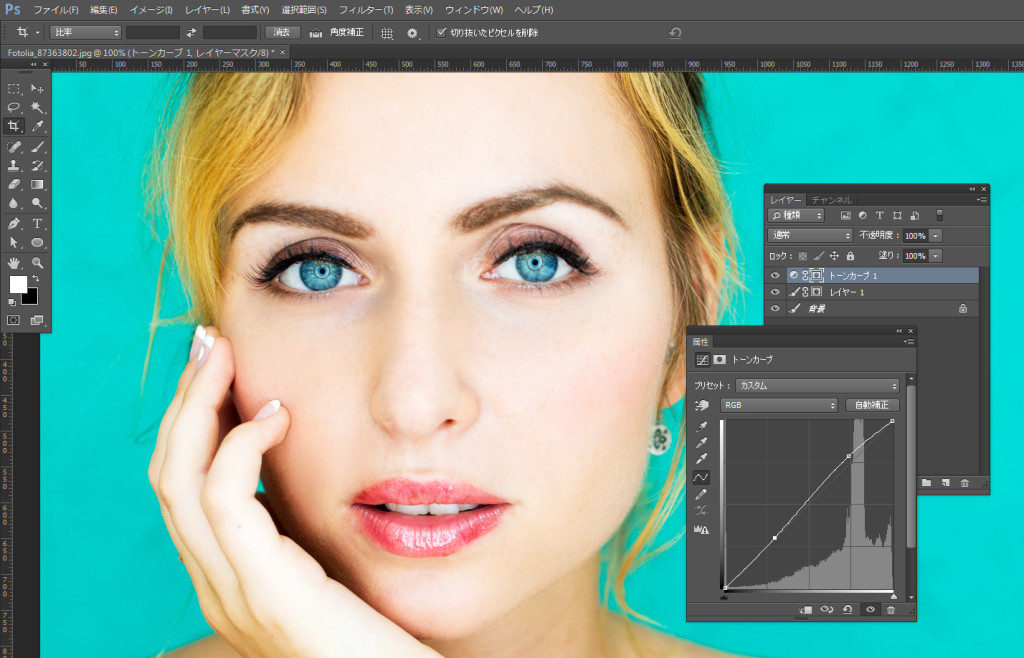
少し画像が暗く感じたので、トーンカーブで少し明るさを調整しました。
完成!

どうでしょうか。短時間で簡単にできるわりには随分キレイになりました。
肌の質感が変わると、写真の印象が大きく変わりますよね。
慣れれば2~3分で出来る作業です。
レタッチの時間があまりない時などにおすすめの方法です!