
こんにちは、クリエイターのSです。
今回は、なんだかデザインが物足りない時に活用できる「ノイズグラデーション」をPhotoshopを用いて作成する方法をご紹介します。
そもそもノイズグラデーションとは?
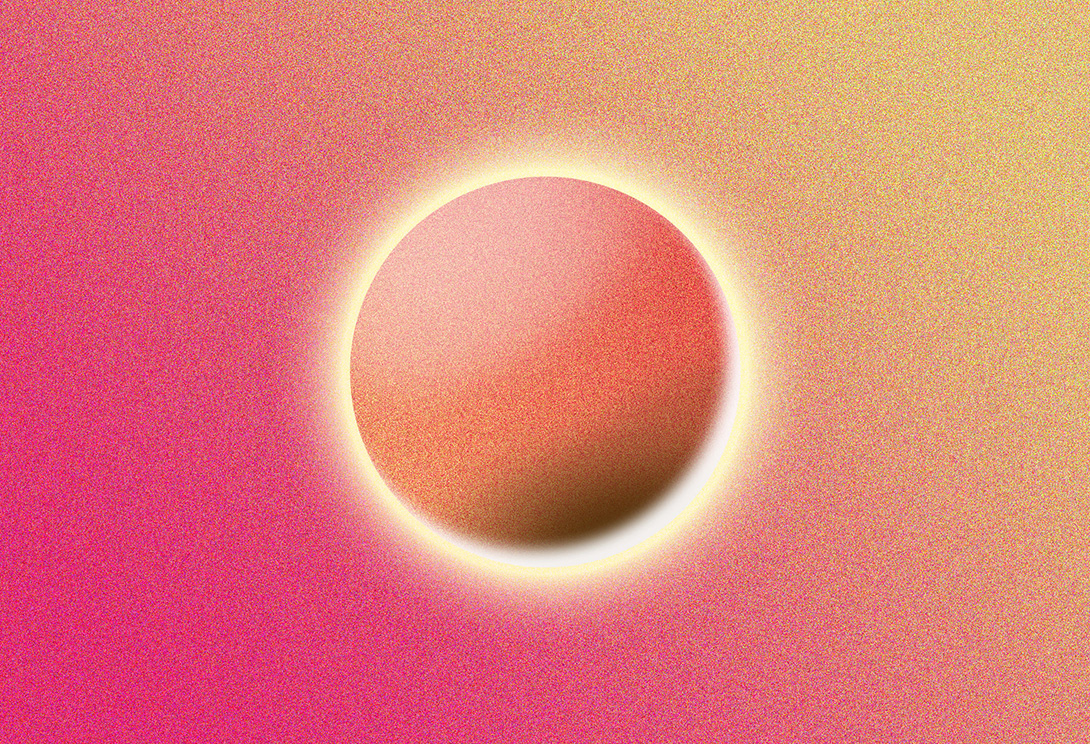
デジタルデザインや写真編集において、ノイズグラデーションは魅力的な視覚効果を生み出す重要な要素の一つです。ノイズは、画像に微小のランダムなパターンを導入することで、滑らかなグラデーションや均一な色調から抜け出し、独自の質感や深みを与える役割を果たします。
ノイズグラデーションは、従来の均一な色のグラデーションとは異なり、微細な粒子やテクスチャが画像に散りばめられているため、視覚的に興味深く、アート作品やデザインにおいて独自の雰囲気を醸し出します。
ノイズグラデーションの作り方
①レイヤーに好きなカラー背景を設定
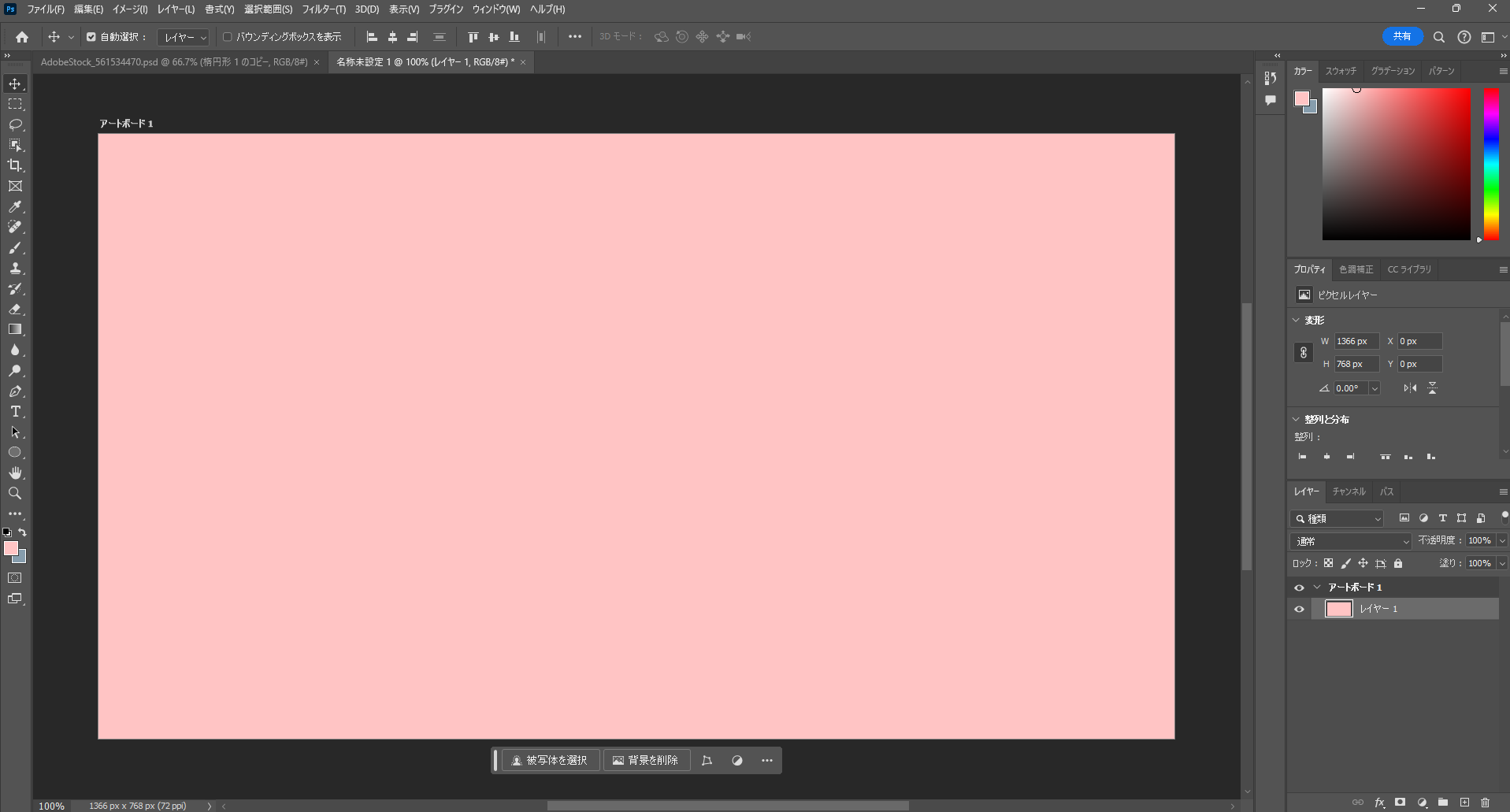
今回はピンク色で背景を設定していますが、お好きなカラーで背景を設定してください。
②新しいレイヤーを追加し、「グラデーションツール」で黒のグラデーションを追加
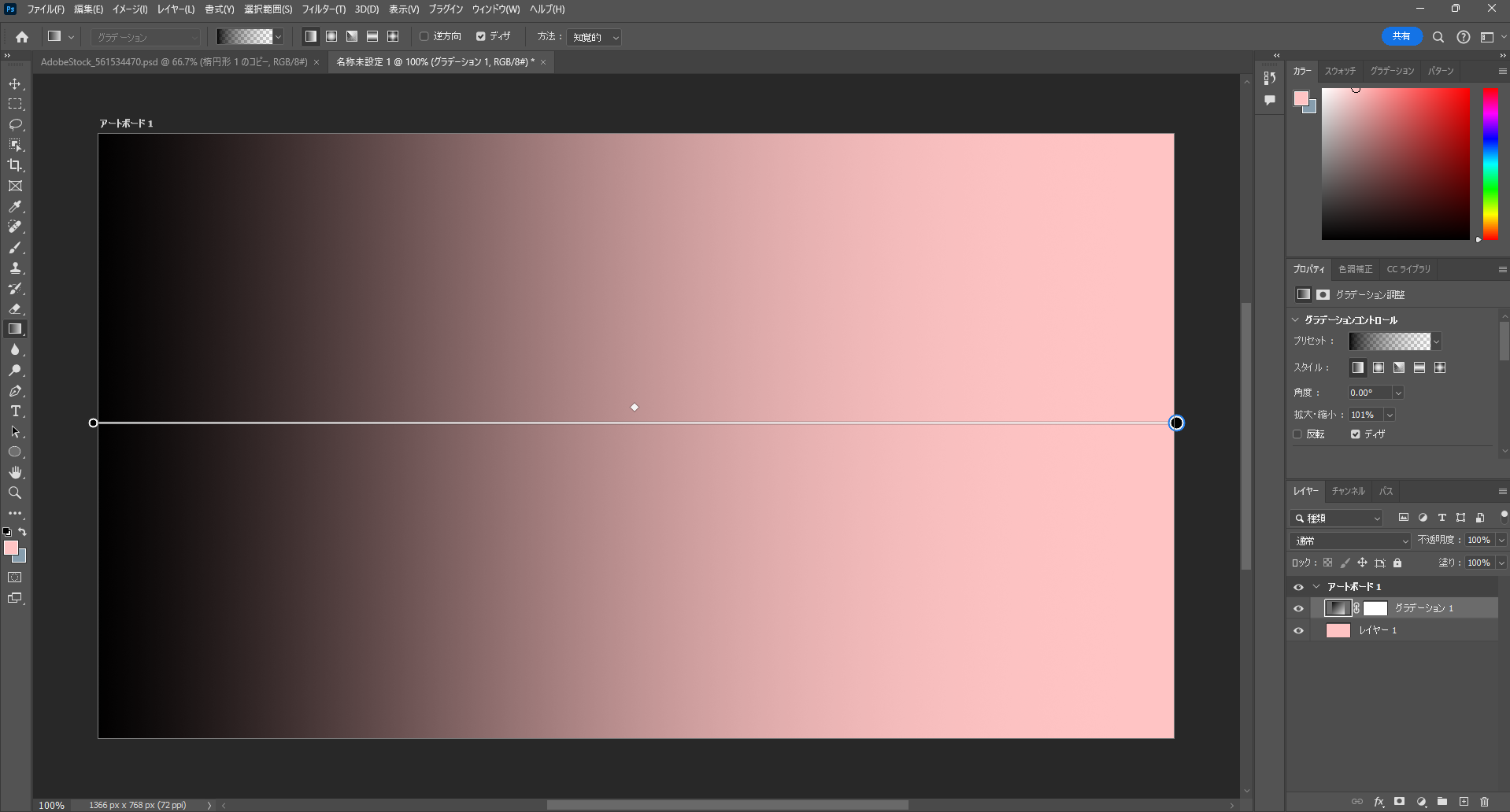
今回は黒のグラデーションを使用します、グラデーションの不透明度は一方を「100%」に、もう一方は「0%」に設定してください。
※この時不透明度を「100%」にした方にノイズが濃く表示されます。また、今回は黒のグラデーションですが、背景のカラーより濃い色であればノイズが表示されます。いろんなパターンで試してみてください。
③グラデーションのレイヤーを「スマートオブジェクトに変更」
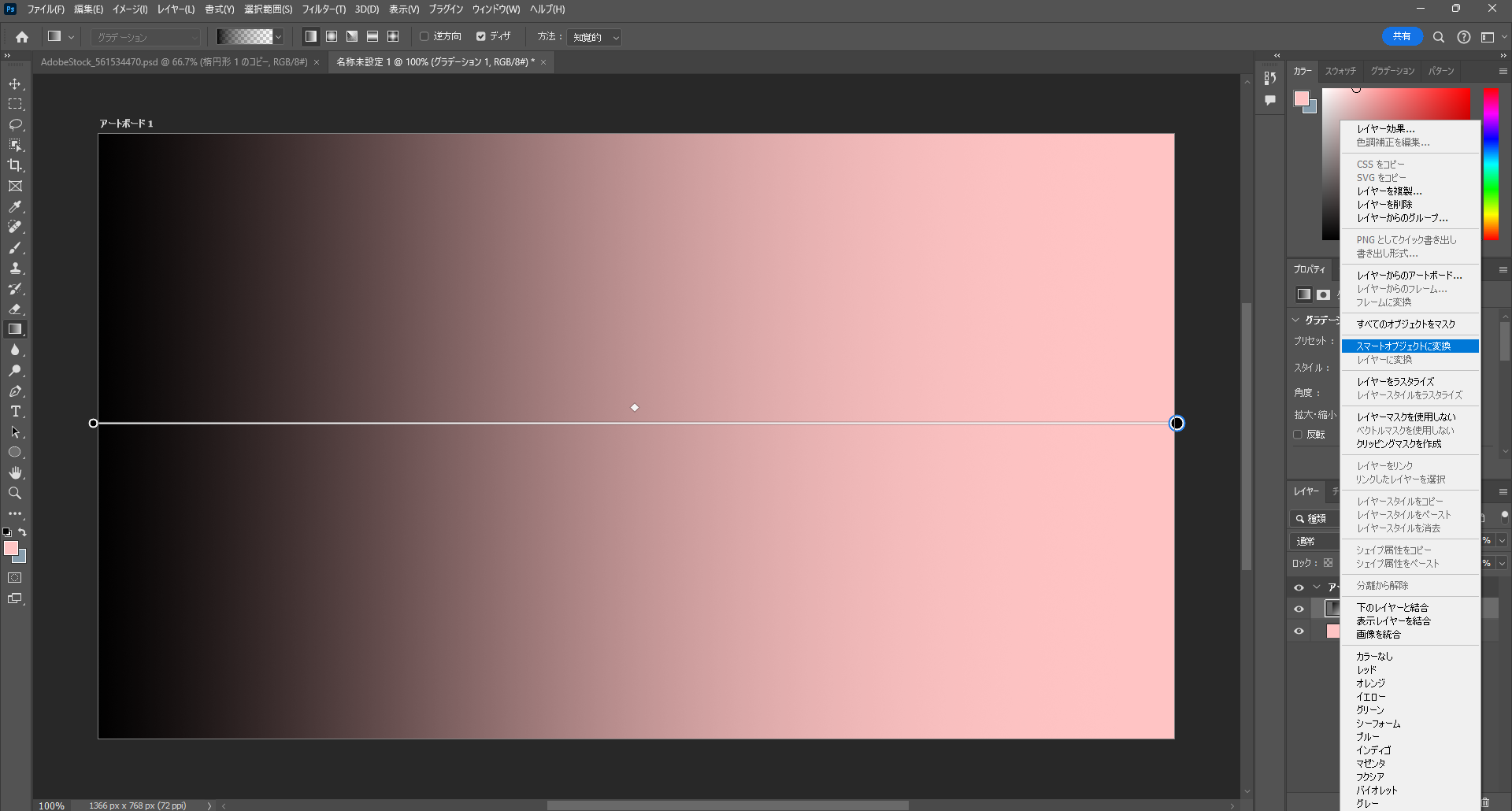
④「フィルター」から「ノイズ」→「ノイズを加える」を選択
ノイズの量は好みの量に調整し、「分布方法」は「ガウス分布」を選択。また、グレースケールノイズを選択してOKを押します。
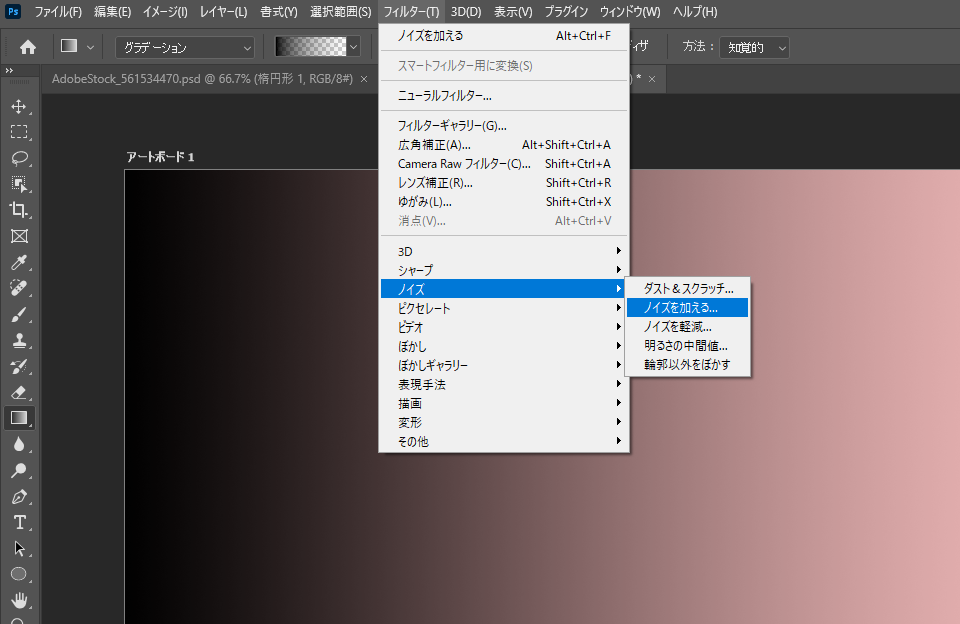
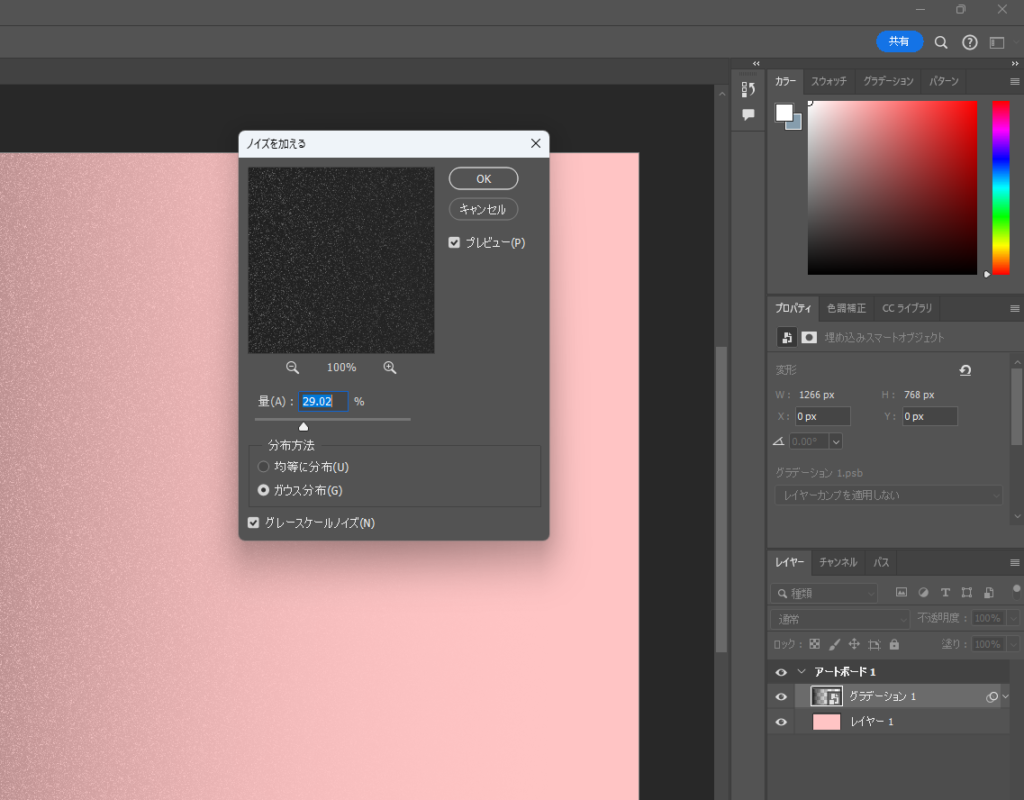
⑤グラデーションレイヤーの描画モードを調整
最後に、描画モードを好みの雰囲気で調整します。
「焼きこみカラー」だと、鮮やかな赤いグラデーションに、
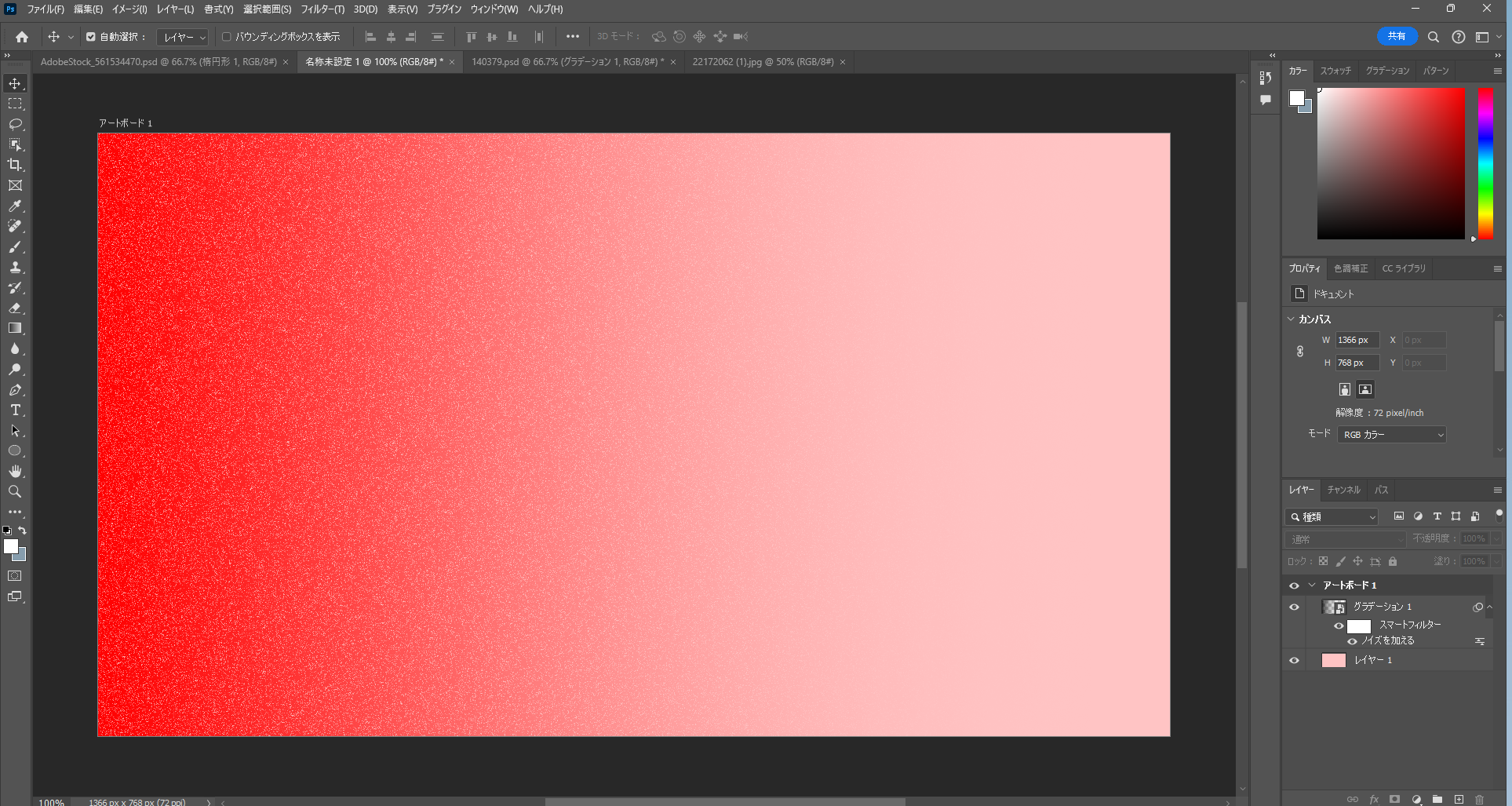
「オーバーレイ」だと濃いピンク色の自然なグラデーションになりました。
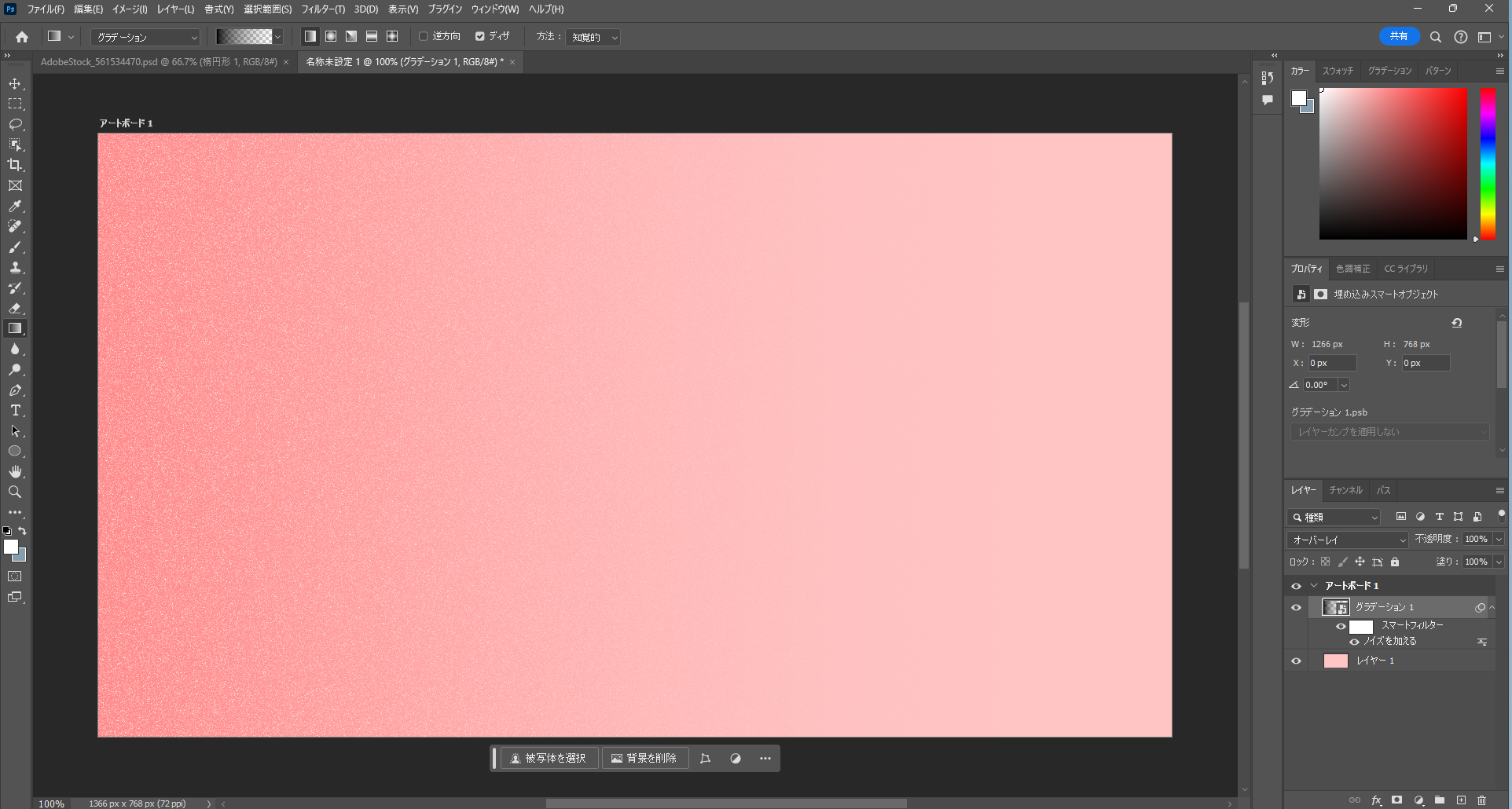
このように描画モードを変えるだけで様々な雰囲気のノイズグラデーションを作成できます。
背景透過画像(png)にノイズグラデーションをつける方法
次は、背景が透過されているpng画像などにノイズグラデーションをつける方法を説明します。
①「オブジェクト選択ツール」で画像の範囲を選択
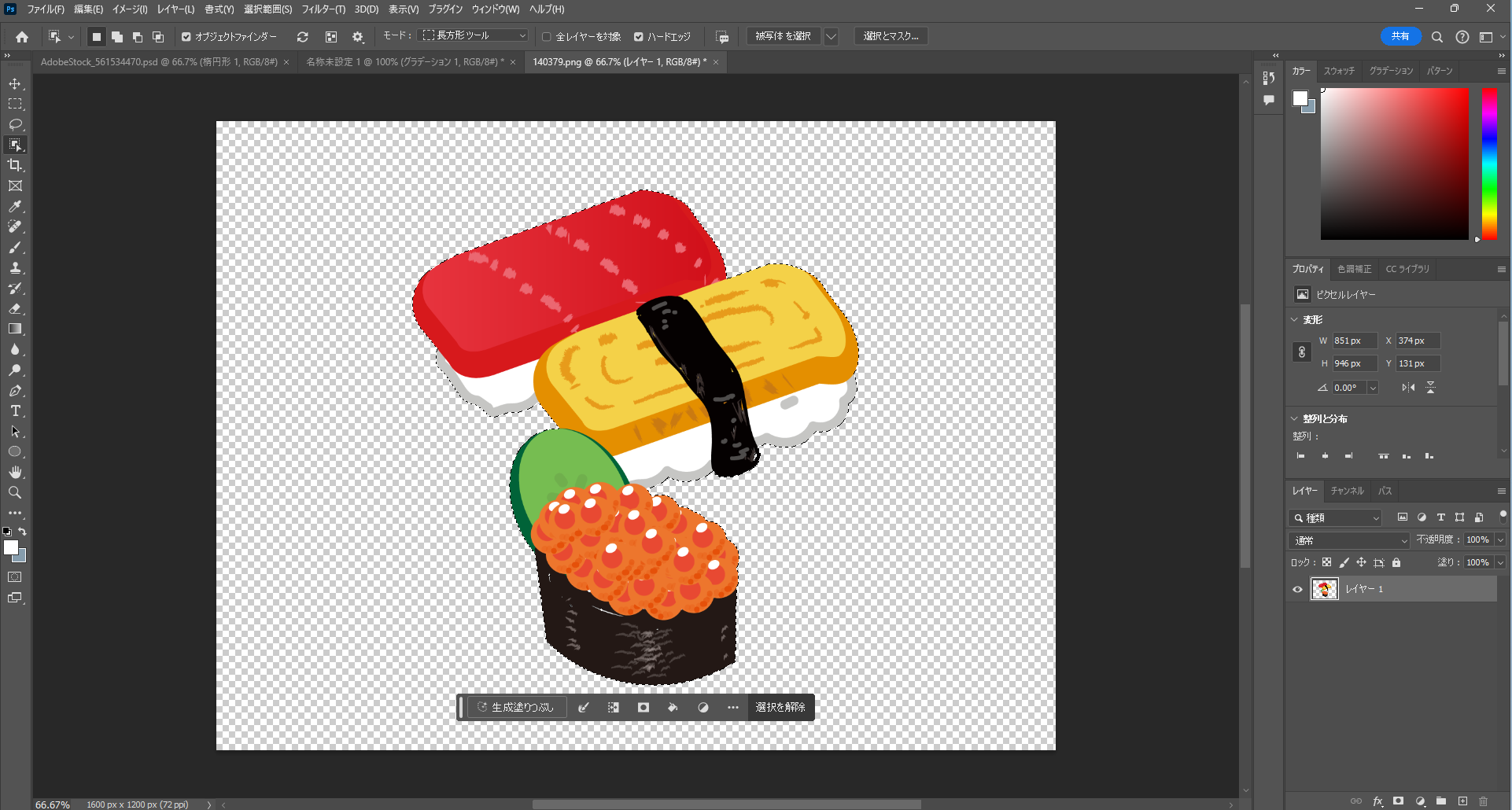
今回は画像の範囲のみにグラデーションを適用するため、画像の範囲を選択します。
②新しいレイヤーを追加する
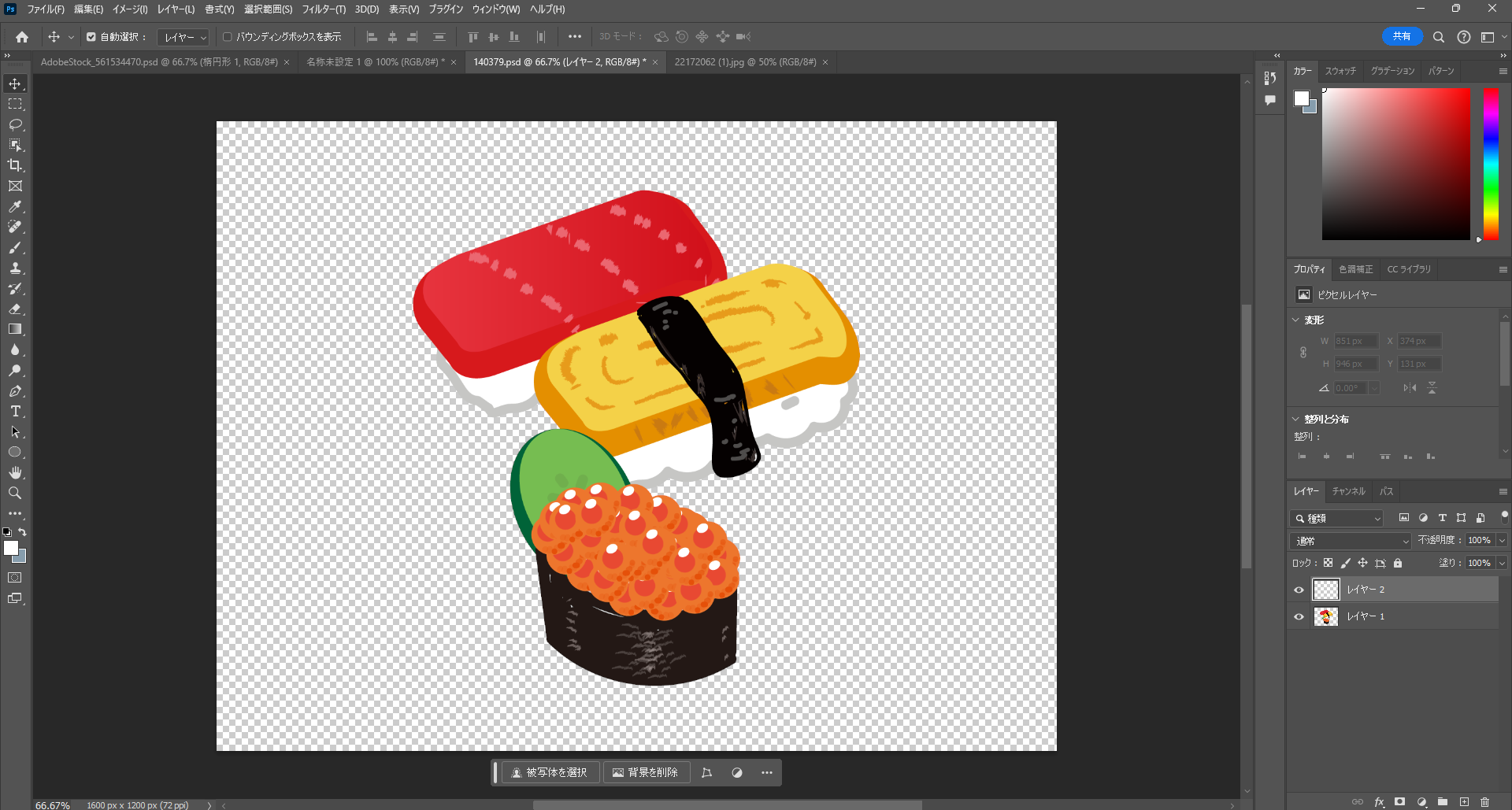
③新しいレイヤーを選択したまま、「グラデーションツール」でグラデーションを追加
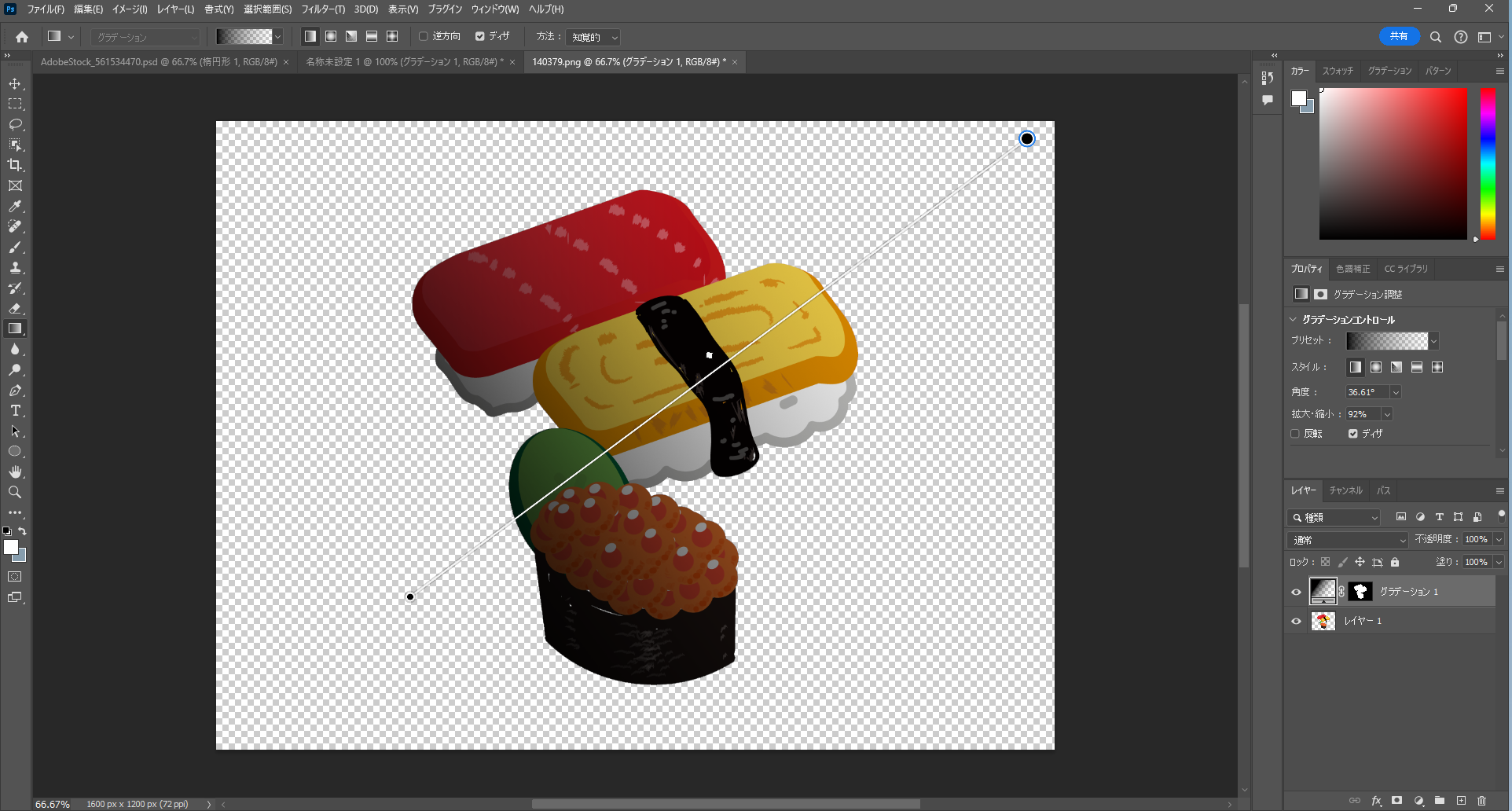
④グラデーションレイヤーを「スマートオブジェクトに変換」
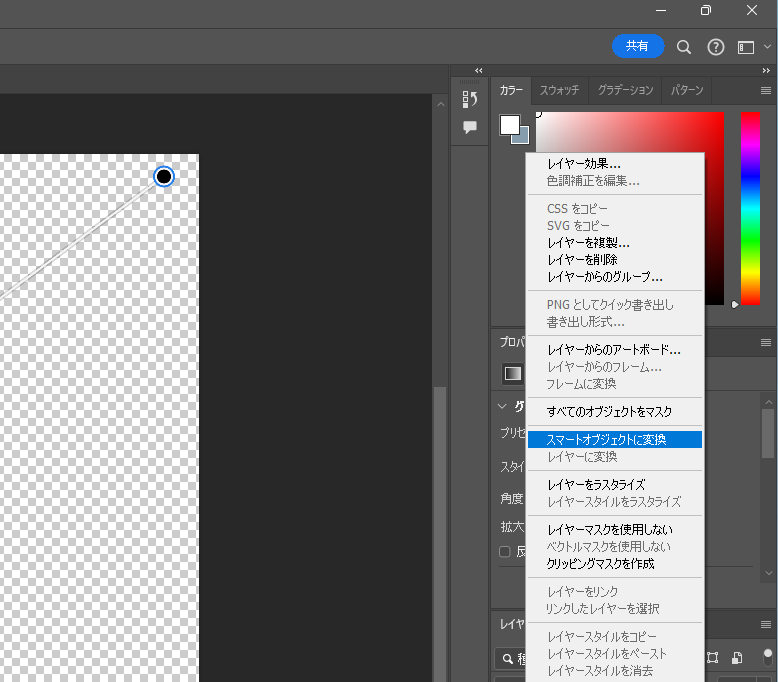
⑤「フィルター」から「ノイズ」→「ノイズを加える」を選択
ノイズの量は好みの量に調整し、「分布方法」は「ガウス分布」を選択。また、グレースケールノイズを選択してOKを押します。
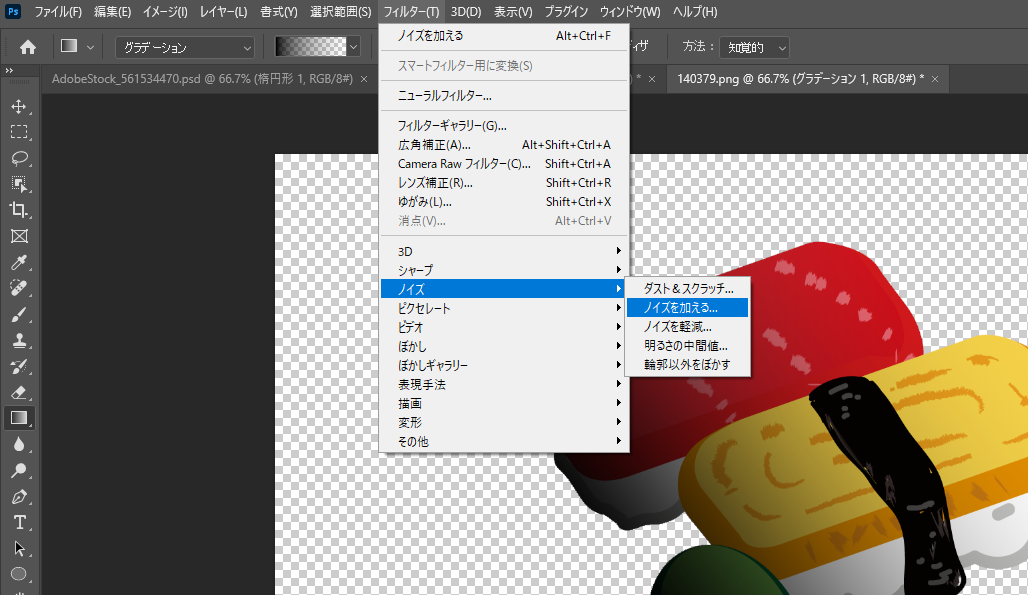
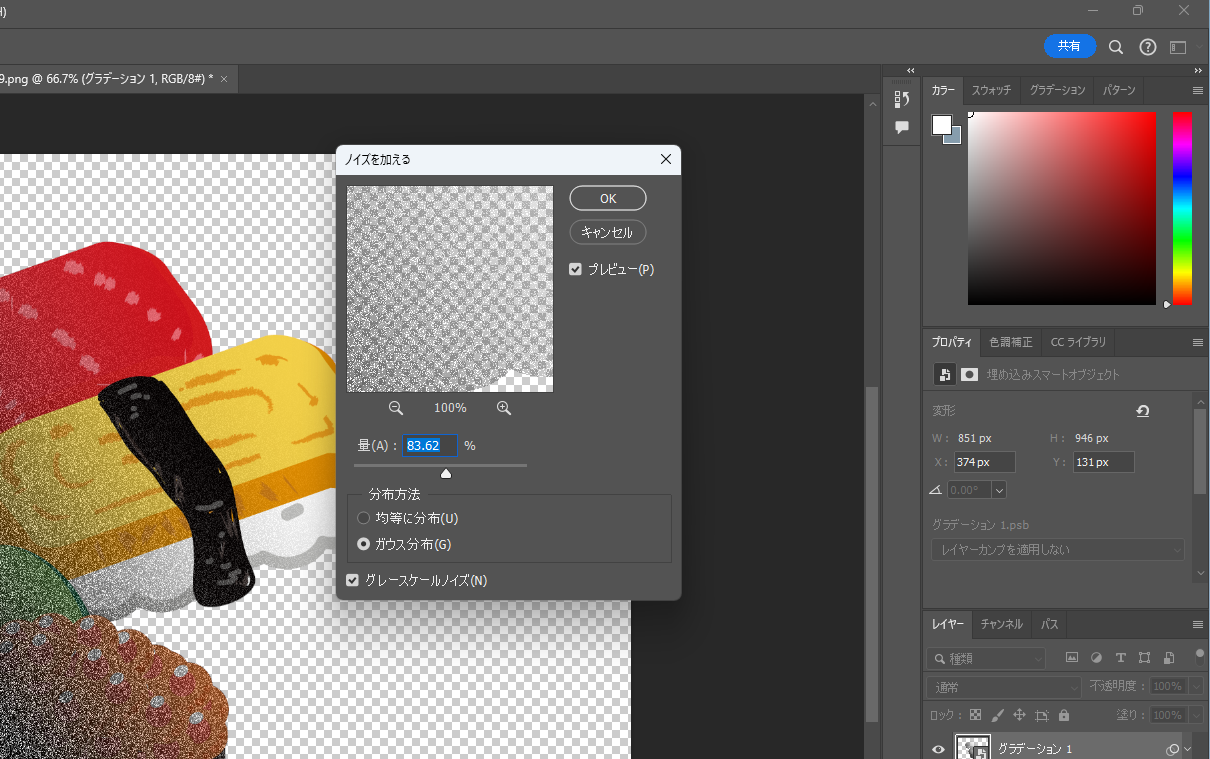
⑥グラデーションレイヤーの描画モードを調整
先ほどと同様に、画像のイメージに合わせて好きな描画モードに調整します。
「スクリーン」にした場合は、少しかすれた雰囲気に
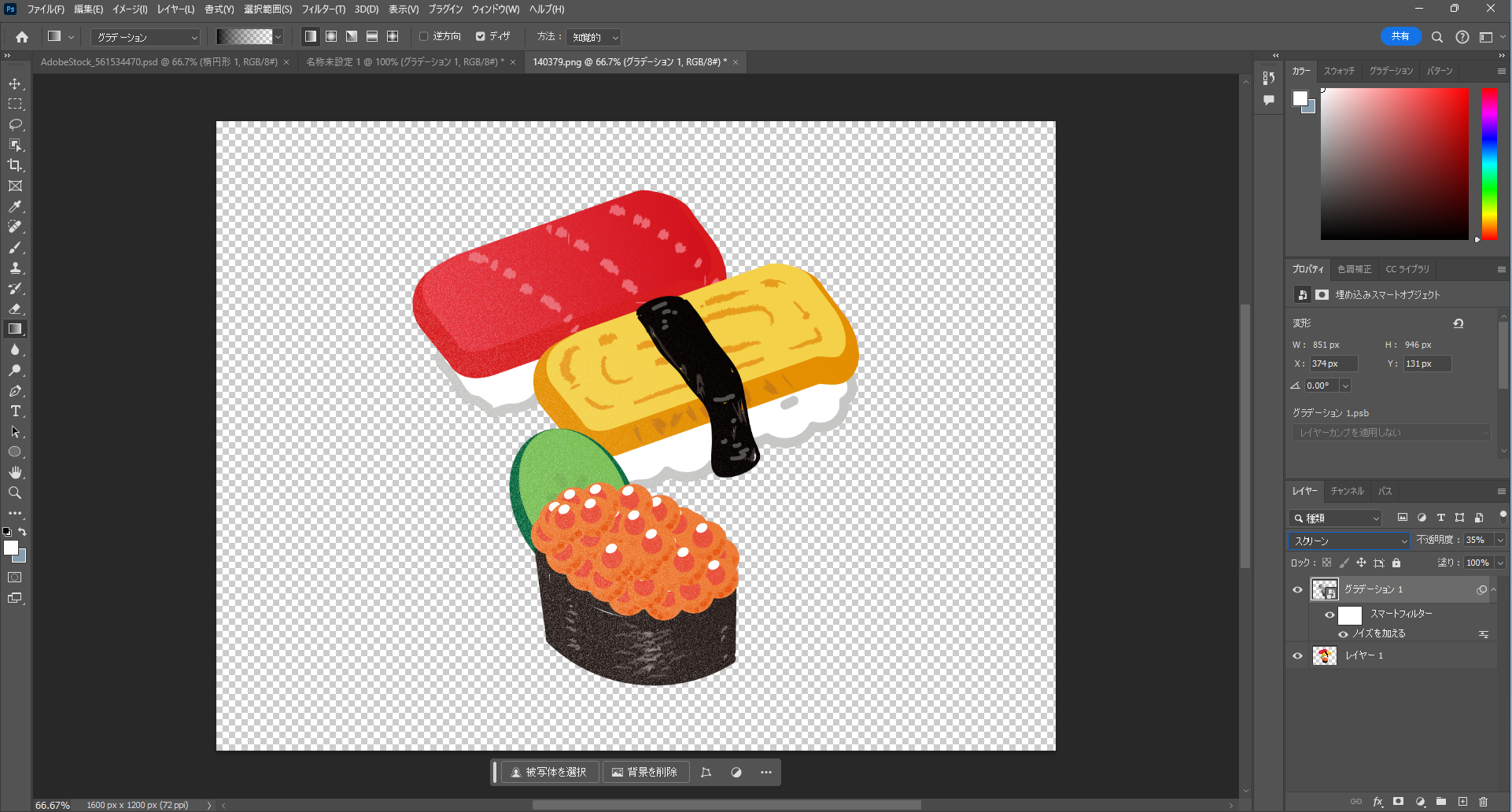
「ソフトライト」にすると色がはっきりしてレトロな雰囲気になりました
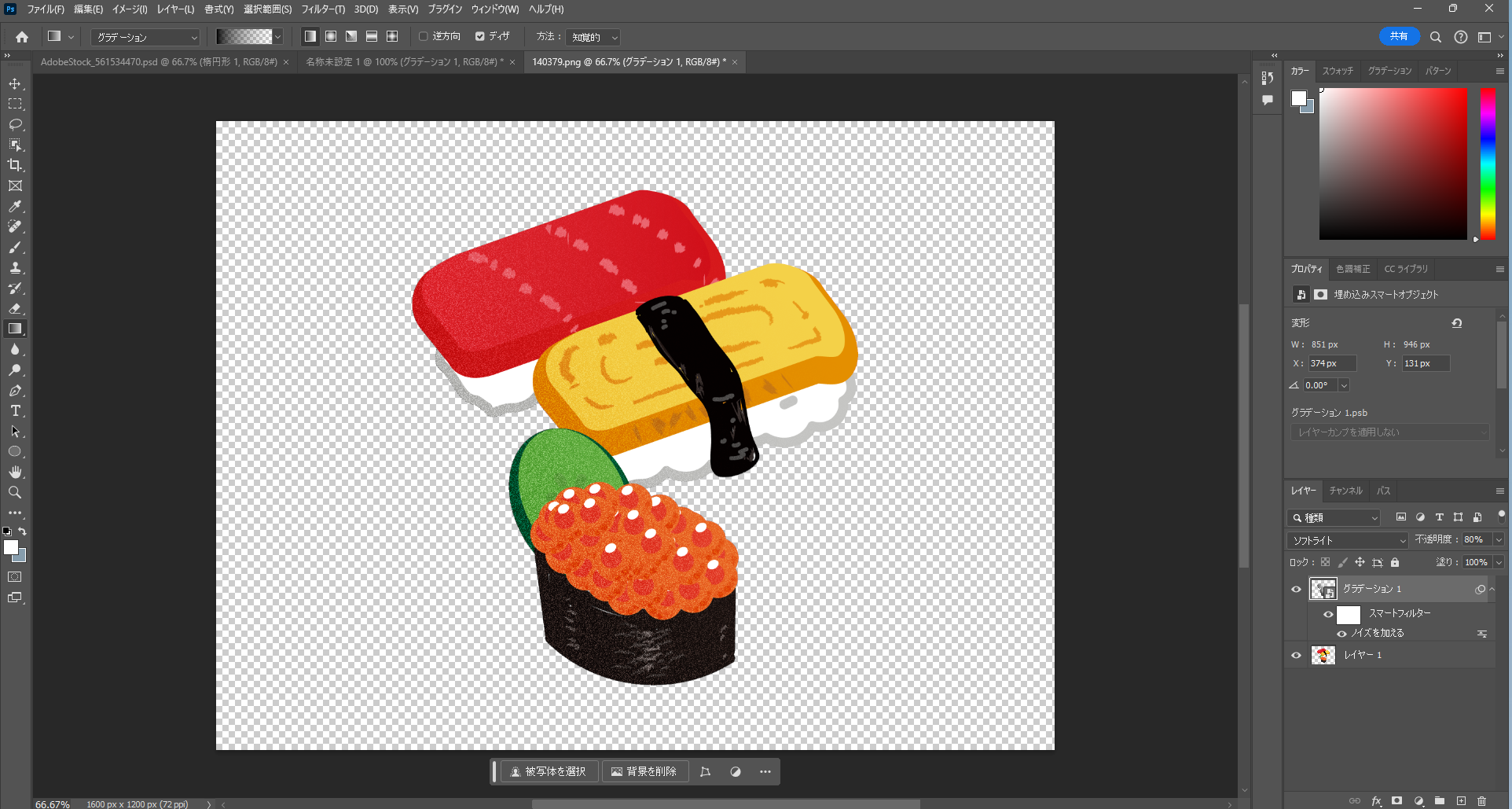
まとめ
今回はPhotoshopを用いたノイズグラデーションの作り方を説明しました。
「グラデーションツール」と「ノイズ」を使用して簡単に作れるので、何かデザインが物足りない、レトロな雰囲気や素材感を出したい。
そんな時に是非活用してみてください!






