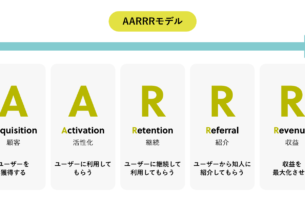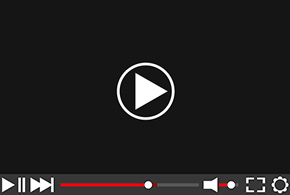
こんにちは。
ディレクターという職業は、持っている知識が広ければ広いほど武器になると思っているのですが
今回はWebならではの見せ方である‘動画’について、お話したいと思います。
※動画編集未経験者向けの記事となります。
実はPhotoshopで動画の編集が可能
意外と知られていない、Photoshopでの動画編集。
実は、動画ファイルはCS3から扱うことができます。(CS6から本格的に編集機能が強化されたようです)
実際に動画編集をするデザイナーさんは、Premiereなど本格的な動画用ツールを使っている方がほとんどだと思いますが
実際にクライアントとやり取りをするディレクターも、基本的な機能が使えればイメージを伝えるときなどやり取りがスムーズになります。
今回は、
①動画のつなぎ方、分割方法
②文字の入れ方、色味の調整
③クロスフェードのやり方
の基本的な3点について説明したいと思います。
動画のつなぎ方、分割方法
あらかじめ、Photoshopのプリセットを‘モーション’にしておきましょう。
作業しやすいワークスペースを勝手に作ってくれます。
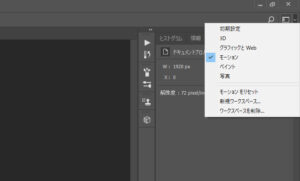
この部分ですね。
デフォルトの‘モーション’プリセットを変更していない場合は、下部にタイムラインタブが出ているはずです。
ビデオタイムラインを作成、を押して、タイムライン上で動画を編集できるようにしましょう。
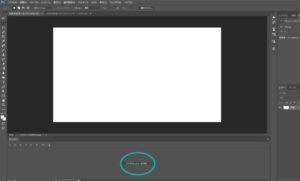
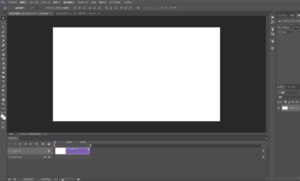
タイムラインが作成されました。動画を編集する場合は、基本的にこのタイムラインタブを使います。
次に、素材となる動画を読み込みます。
タイムラインタブの右側にある、+ボタンを押して対象となる動画を選択します。
既に作成されているレイヤー0は必要ないので、消してしまいましょう。
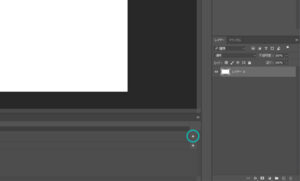
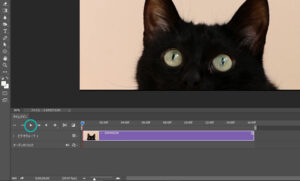
動画が読み込めました。再生するには左側のプレイボタンを押します。
では、この動画を分割してみます。
タイムライン上の青い矢印を、分割したい箇所まで持っていきます。今回は6分より前を削除するとします。
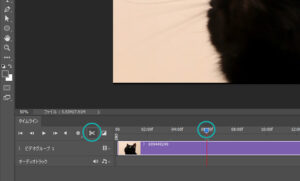
矢印を動かしたら、左のハサミボタンを押します。
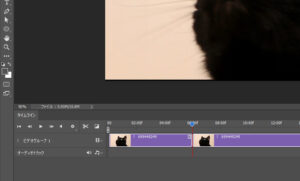
動画が分割されました。いらないカットを選択し、削除しましょう。
文字の入れ方、色味の調整
次に、この動画に文字を入れてみます。
…と言っても、基本的には通常のPhotoshopと同じです。いつもの要領でテキストを入力します。
注意すべき点は、パーツによってグループを分けてあげることです。
猫の画像の上にテキストを打とうとすると、
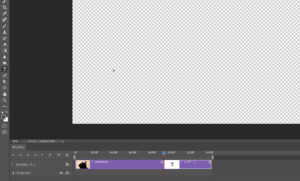
こんな画面になってしまいます。
これはタイムラインを見ればわかりますが、動画が再生されたあとにテキストが表示される設定になってしまうためです。
そのため、動画にパーツを載せる場合は都度グループを作り、同時に表示させてあげるようにしましょう。
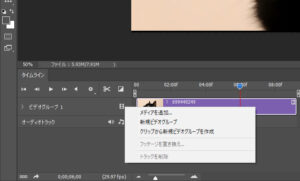
グループ名の右側にあるフィルムのアイコンをクリックし、新規ビデオグループを選択します。
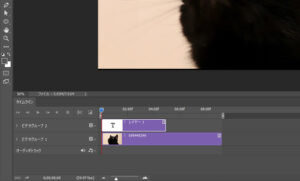
新しくグループが作成されますので、こちらにテキストを入力しましょう。
動画の上に文字が載っている状態で再生されるようになっていることがわかります。
動画の色味を調整する場合は、画像の補正などをする場合と同じく、レイヤーから動画にトーンカーブなどをかけてあげましょう。
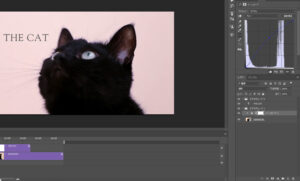
こんな感じです。
フェードアウト、クロスフェードのやり方
最後に、フェードアウト、クロスフェードのやり方です。
主に動画を繋ぐときに使うエフェクトですね。
先程の動画に、別の動画をくっつけます。
別の動画を読み込む場合も、一番初めに用いたタイムライン右側の+ボタンを使います。
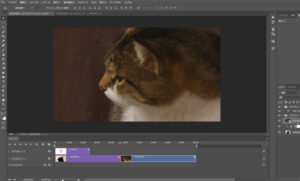
次の動画が繋がりました。
この2つの動画のつなぎ目をスムーズにするために、クロスフェードの設定をしてみます。
先程のハサミボタンの右側にあるボタンを押すと、エフェクト一覧が出てきます。
その中からクロスフェードを選択し、動画の境目にドラッグ&ドロップします。
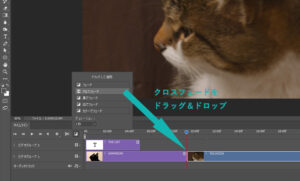
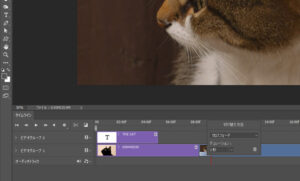
繋いだ動画の先頭に四角いマークが付いたと思います。これがクロスフェード表しています。
右クリックで、クロスフェードのかかるスピード(デュレーション)を設定してください。
フェードアウトや他エフェクトも同様です。
まとめ
実際に触れてみるとわかりますが、ものすごく簡単です。
動画編集を全く経験したことのない人でも、直感的に操作をすることができます。
デザイナーさんに依頼する前に、自分でイメージ動画を作れたら便利ですね。