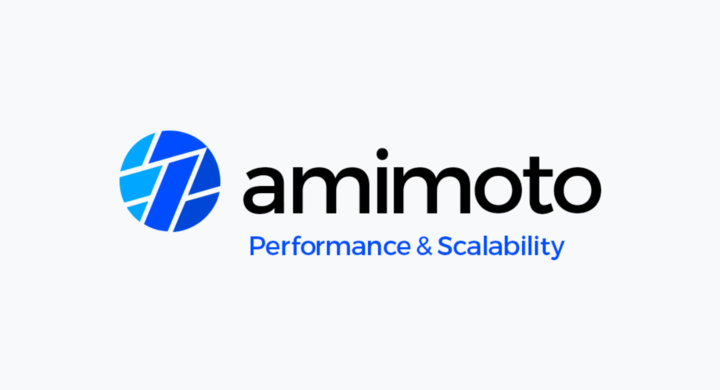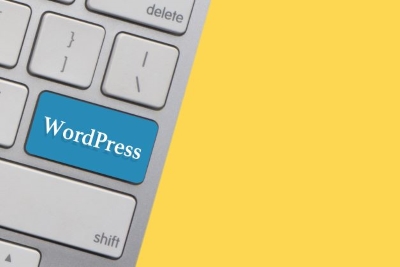
WordPressを利用するうえで非常に重要なのが、
バージョンアップに伴う、アップデート(更新)作業です。
今回はこのアップデートの手順を、詳しくご紹介します!
(WordPress初心者の私でも出来た簡単な作業なのでご安心ください!)
目次
バージョンアップには2種類存在する
WordPressのバージョンアップには、
「メジャーバージョンアップ」と「マイナーバージョンアップ」の2種類が存在します。
アップデートの方法についてお話しする前に、それぞれの違いについてご説明します。
メジャーバージョンアップ
メジャーバージョンアップとは、
約3~4か月に1度の頻度で、新機能の追加やデザイン変更が行われる
大規模なバージョンアップを指します。
メジャーバージョンアップではバージョンの数字の
1つ目、もしくは2つ目が変わります。(例:3.9→4.0・4.5→4.6 など)
マイナーバージョンアップ
一方、マイナーバージョンアップとは、
セキュリティホールの修正や不具合の修正などを行う軽微なバージョンアップを指します。
マイナーバージョンアップでは、バージョンの数字の
3つ目が変わります。(例:4.6.3→4.6.4 など)
マイナーバージョンアップは自動で更新が行われるため
手動でアップデートする必要はありません。
そのため、今回説明するアップデートの方法は、
メジャーバージョンアップを行うときの手順です。
アップデートのメリットとデメリット
【メリット】
・バグが改善される
・セキュリティが強化され、ハッキングやウイルス感染のリスクを軽減出来る
・新しい機能が利用出来るようになる
【デメリット】
・仕様の変更に作業者が慣れるまでに時間を要する
・表示面に崩れが出る可能性がある
・アップデート時に不具合が生じる場合がある
このように、デメリットもありますが、
セキュリティ面を考慮すると、圧倒的にメリットの方が大きいため
こまめなアップデートで最新版に保つことが重要になってきます。
それでは実際に手順を見ていきましょう!
WordPress本体の更新
WordPressは本体とプラグイン、それぞれをアップデートする必要があります。
まずは本体のアップデートについてご説明します!
【事前準備】バックアップ
アップデート時に発生する可能性のある不具合に備えて
バックアップをとっておくことをおすすめします。
バックアップは、「BackWPup」や「All-in-One WP Migration」などの
プラグインで、簡単に行うことが出来ます。
STEP1:プラグインの全停止
①左サイドメニューの「プラグイン」を選択する。

②すべてのプラグインのチェックボックスにチェックを入れる。
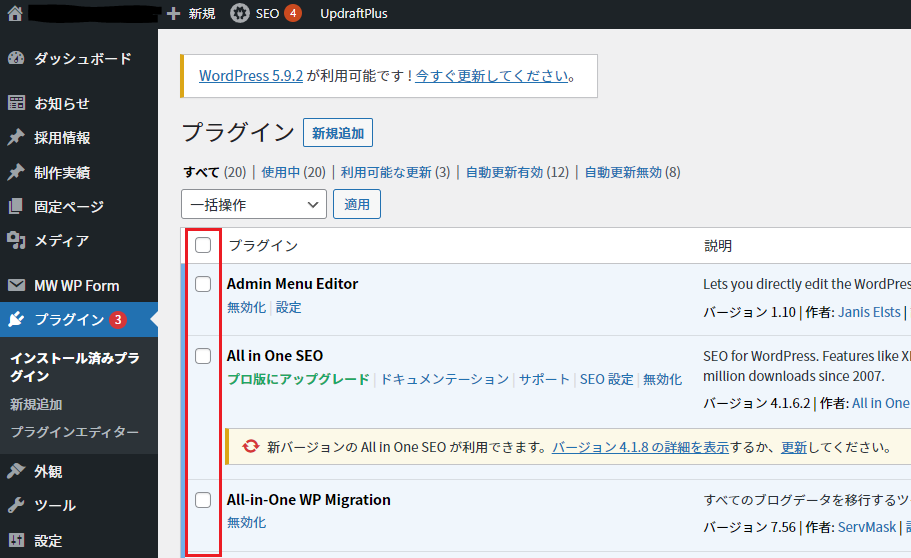
③「一括操作」のプルダウン項目から「無効化」を選択し、「適用」を押下する。

STEP2:WordPressの更新
①ホーム画面に表示されている「今すぐ更新してください。」を押下するとすぐにアップデートが開始されます。
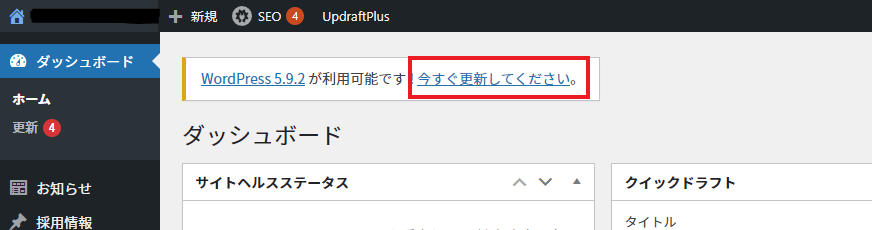
STEP3:プラグインの有効化と動作確認
①プラグインをもう一度、すべて選択し、「一括操作」のプルダウン項目から
「有効化」を選択し「適用」を押下します。
②サイト全体の動作確認をして問題がなければアップデート完了です。
プラグインごとのアップデート
次にプラグインごとのアップデートの方法について説明します。
プラグインのアップデートは、本体以上に簡単で、1ステップで完了です!
①左サイドメニューの「プラグイン」を選択する。

②更新の表示があるプラグインの「更新」を押下するとアップデートが開始されます。

まとめ
いかがでしたでしょうか。
「アップデート作業」と聞くと難しいように感じる方も多いかと思いますが、実際はとても簡単です。
都度、アップデートすることでリスクを回避し
これからも、安全にWordPressを使用しましょう!