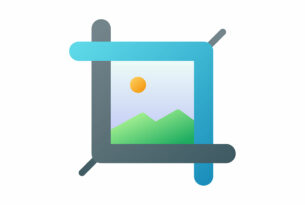こんにちは、新人クリエイターのTです。
今回はトレンドでよく見かける❝ぷっくり❞デザイン表現の手順について、私自身の勉強を兼ねてご紹介していきたいと思います。
冒頭のアイキャッチ画像のようにポップで可愛らしい印象を出せるこの表現は、Illustratorの3Dマテリアル機能を使用して作ります。
デザイン勉強中の方向けにわかりやすく解説していきますので、好きなイラストや文字を用意して一緒に作業していただけたら嬉しいです!
それではいってみましょう!
目次
【Illustrator】3Dマテリアル機能とは?
Illustratorの3Dマテリアル機能とは、3Dオブジェクトにテクスチャーや光源などを設定することができる機能です。
これにより、3Dオブジェクトに立体感や質感を与えることができます。
また、3Dマテリアル機能を使用することで、テキストやイラストなどの2Dオブジェクトにも質感を与えることができます。
今回は、平面的なイラスト・文字それぞれの2Dオブジェクトに❝ぷっくり❞表現を加えていきます!
手順
文字を❝ぷっくり❞させてみよう
まずは文字で作ってみます。
文字ツールで❝ぷっくり❞させたい文字を打ち、❝ぷっくり❞させたいフォントを選択します。
(今回はPurunというグラフィックフォントを使用しています。ポップなフォントをよりポップに表現!)
ちなみに太めのウェイトのものを選ぶのがおすすめですが、どんなフォントでもできます。

「3Dとマテリアル」オプションパネルで①オブジェクト②マテリアル③ライトの3項目をそれぞれ設定します。
(こちらの設定した内容は以下キャプションにまとめてみました)
①オブジェクト

3Dの種類:膨張 / 奥行き:120px / ボリューム:60%
②マテリアル

【ベースプロパティ】粗さ:0.3 / メタリック:0.6
③ライト

強度:68% / 回転:-135° / 高さ:50° / 柔らかさ:90%
調整できたらパネル右上の「レンダリング」アイコンから画質を設定しレンダリングします。

完成です!

イラストを❝ぷっくり❞させてみよう
続いてイラストで作成してみます。
素材は「ぷっくり表現が似合いそうなモチーフ」としてユニコーンのイラストを選びました。

イラストをトレースし、それぞれのパーツを「シェイプ形成ツール」などでパス分けしてそれぞれ「塗り」を設定したら、全部のパスをまとめて「グループ化」します。


メニューバーから「3Dとマテリアル」パネルを表示させ「オブジェクト」→「3Dの種類:膨張」を選択します。

これだけですでに❝ぷっくり❞しているのですが、パステルカラーはライトの白とびが強すぎたりくすんだり見えるため、ここからの微調整がなかなか難しいですね。
そこで、今度はパネル右上のレンダリングアイコンから先に「レイトレーシングでレンダリング」を選択し、「ライト」バーを調整していきます。
よりリアルな❝ぷっくり❞表現に見えるよう、自然なツヤ感を目指しましょう!

くすんで見えたカラーを淡いパステルカラーになるよう若干調整して、完成です!
予想通り、ユニコーンはぷっくりさせるとかわいいです。
この手法が向かないオブジェクト
処理の負荷的にも仕上がり的にも、パスが複雑なイラストはあまりこの表現に向かないかもしれません。
また、グラデーションメッシュなどの機能を使ったオブジェクトには「3Dとマテリアル」機能を適用できません。
この機能の便利ポイント
「3Dとマテリアル」機能は、完成後もフォントやカラーなどが編集可能です!
そのため配色やフォント選びに迷っている時に、1つのオブジェクトを何度でも変更しながら試すことができます。
また「マテリアル」パネルで金属や鉱物のようなテクスチャーを適用できるため、活用することで今回のようなポップなデザインだけでなく、重厚感やリッチな質感を出したいデザインに用いることもできると思います!
まとめ
いかがでしたでしょうか?
今回作成した文字やイラストのような単純なパスなら、意外と簡単に取り入れることができますね。
平面的なデザインからさらに楽しげな雰囲気を出したり、要素のインパクトをより強めたい、という時のデザインアイデアとしてぜひ覚えておきたいと思います。
次回以降もまたデザインについてインプットしてここに紹介していきますのでぜひご覧ください!
↓私が投稿した過去記事は以下より閲覧していただけます
【Adobe XD】便利機能を駆使してデザイン制作をスピードアップ【Tips 3選】