ECコラム
ECサイト毎月のレポート作成におすすめな『Google データポータル(旧 データスタジオ)』

目次
『Google データポータル(旧 データスタジオ)』とは
かなり簡単にいってしまうと、『Google アナリティクス』や販売管理システムなどの様々なデータを取り込み、グラフ化できるツールとなります。
複数のデータを組み合わせたグラフなども作れるため、レポート作成に向いています。
一般的に「BI(Business Intelligence)ツール」と呼ばれるものですね。
『Tableau』や『Domo』といったサービスがそれにあたる、といえばピンとくるでしょうか。そういったサービスのライバルと考えていただければ良いかと。
かのGoogleが2015年5月頃、米国向けにリリースし、2016年9月より日本でも利用可能になりました。
まだまだ若いWebサービスです。
それゆえ公式ではまだ「ベータ版」として運営されておりますが、すでに十分に実用性があり、かつ無料で使えるという点で人気となっています。
むしろこれ以上どこをアップグレードするのかが気になるレベルです。
今回はそんな『Google データポータル』について、「できること」や「導入メリット」「データの連携の仕方」など、網羅的にご説明いたします。
『Google データポータル(旧 データスタジオ)』でできること
データ連携
『Google アナリティクス』や『Search Console』など、Google提供のサービスはもちろんのこと、CSVデータの取り込みや『MySQL』との連携なども可能です。
※連携できるデータ一覧を後述いたします。
レポート作成
取り込んだデータをグラフ化し、より直感的に見ることができるようになります。
また一度連携・レポート作成を行ってしまえば、以降は読み込むデータの期間を変えるだけで次月のレポートの作成もでき、Webサービスならではの動的なレポートが作成可能です。
もう毎度『PowerPoint』や『Excel』でレポートを作る必要などなくなるのです。
URLでのレポート共有
さらに、作成したレポートをURLで共有できるため、レポートを印刷する必要すらなくなります。
クライアント側が常に最新のレポートをチェックできるため、リアルタイムでの改善提案が可能となり、顧客満足度の向上にも繋がるのではないかと。
導入メリット
コスト削減
『Google データポータル』は、Googleのアカウントさえ持っていれば完全無料で利用可能です。
前述した通り、『Tableau』『Domo』など類似の機能を備えているBIツールはいくつかあり、無料プランを設けているサービスもありますが、十分な機能を使えるプランを選択すると固定費が掛かってしまうことがほとんど。
折角契約しても、高機能故に使い方が難しくあまり使わない、なんて方もいらっしゃるのではないでしょうか。
また、個人的に業務に導入したい場合や中小企業のクライアントへ勧める際にもどうしてもネックとなります。
その点、『Google データポータル』は無料でも十分なクオリティのレポートが作成できるため、導入かとても簡単!
通常のレポートレベルであれば、『Google データポータル』に乗り換えることにより、固定費の削減に繋がります。
必要なデータだけのレポートを簡単に作成できる
『Google アナリティクス』などのデータを含んだレポートを作成する際、どのように作るでしょうか。
一定数の方は、『Google アナリティクス』のレポート画面をスクリーンショットで画像にし、それをレポートに貼り付けているのではないかと思います。
そういった場合、本来必要のない数値も含んだ画像になってしまっていることがほとんど。
不必要なデータはクライアントの理解を妨げ、またスムーズな進行の妨げにもなります。
『Google データポータル』は指定したデータのみを取り込み、好みのグラフにすることが可能なので、そういった余計なものを取り除いた”あるべき形のレポート”を作り出すことができます。
リアルタイムのレポートが提供可能
BIツールを使ったことのない方はあまりピンとこないかもしれませんが、『Google アナリティクス』をはじめとするBIツールでは、リアルタイムのデータを取り込み、レポートに反映させることが可能です。
「直近1カ月のデータをまとめたレポートを作りたい」という場合であれば、取り込むデータの期間を「直近1カ月」に固定しておけば、常に「直近1カ月」のデータをまとめてくれたレポートが出来上がります。
あとはクライアントにURLを共有するだけ!
美しいレポート作成
ここまで読んで、「試してみたいけど、1から作るとなると綺麗なレポートが作れる気がしない……」という方もいらっしゃるのではないかと。
『PowerPoint』でレポートを作られていた方は、土台となるテンプレートを選ぶところから始めていらっしゃった方がほとんでしょう。
ご安心ください!
『Google データポータル』にも以下の画像のように複数のテンプレートが存在し、データを連携するだけでそれらしいレポートが作成できるようになっています。
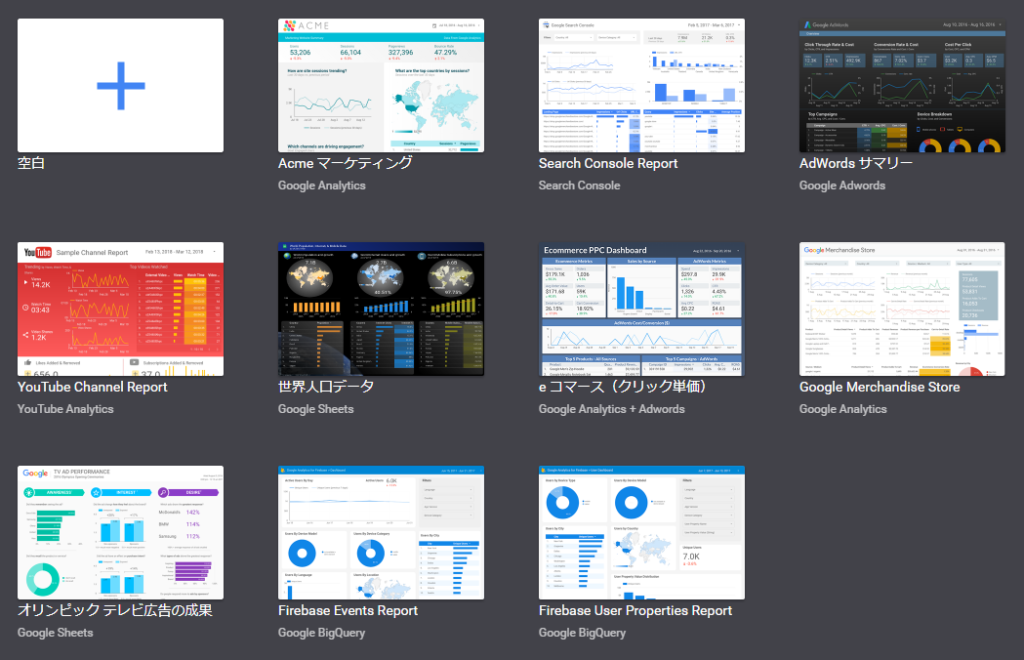
「とりあえず作ってみたい」「どんなレポートになるのかサンプルを見てみたい」といった方もテンプレートを使えば手っ取り早く作成できますので、ぜひお試しください。
手順についても後でちゃんとご説明いたします。
データ連携
連携できるもの
現状、連携できる(公式のコネクタがある)データは以下の通りとなります。(2018/05/28 現在)
- 各種ファイルのアップロード
- AdWords
- アトリビューション360
- BigQuery
- Cloud Spanner
- Cloud SQL
- DCM(DoubleClick Campaign Manager)
- DFP(DoubleClick for Publishers)
- Google Cloud Storage
- Google アナリティクス
- Google スプレッドシート
- MySQL
- PostgreSQL
- Search Console
- YouTube アナリティクス
また、上記以外にもデータポータルパートナーによって作成されたコネクタや、オープンソース コミュニティで作成されたコネクタもあり、様々なデータが連携できます。
- Adobe Analytics
- Amazon Seller
- Bing Ads
- Facebook Ads
- Facebook Insights
- GitHub
- Google+
- PayPal
- Stack Overflow Questions
- Stripe
- Twitter Ads
などなど。(2018/05/28 現在)
手順
手順は以下の通り。
- 『Google Data Studio』へアクセス
- 右上の「すべてのテンプレート」からテンプレートを選択
- データ連携先選択
- 以上
さすがGoogleが提供しているだけあって、説明が要らないくらい直感的にレポートが作れるようになっています。
ですが折角ですので、今回は例として『Google アナリティクス』の連携を行ってみようと思います。
『Google アナリティクス』のデータの取り込み方
①まずは先ほどのテンプレートを選択する場面から「空白」のテンプレートを選びましょう。
②次に右下にある「新しいデータソースを作成」をクリック。
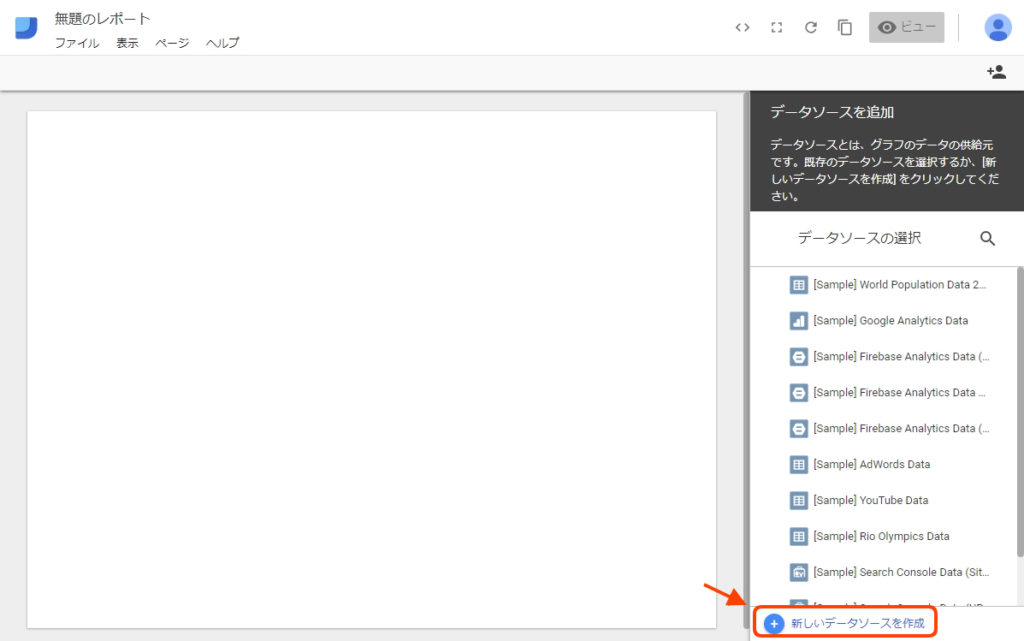
③次に色々あるコネクタの中から、接続したいものをクリック。今回は『Google アナリティクス』です。
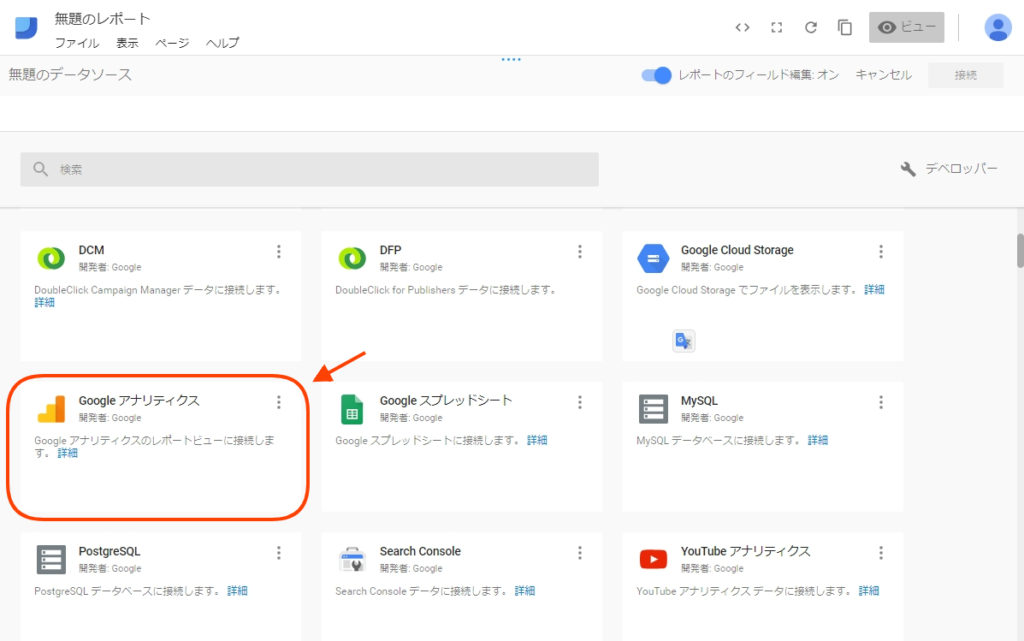
④『Google アナリティクス』のデータへアクセスする権限を求められますので、「承認」をクリック。
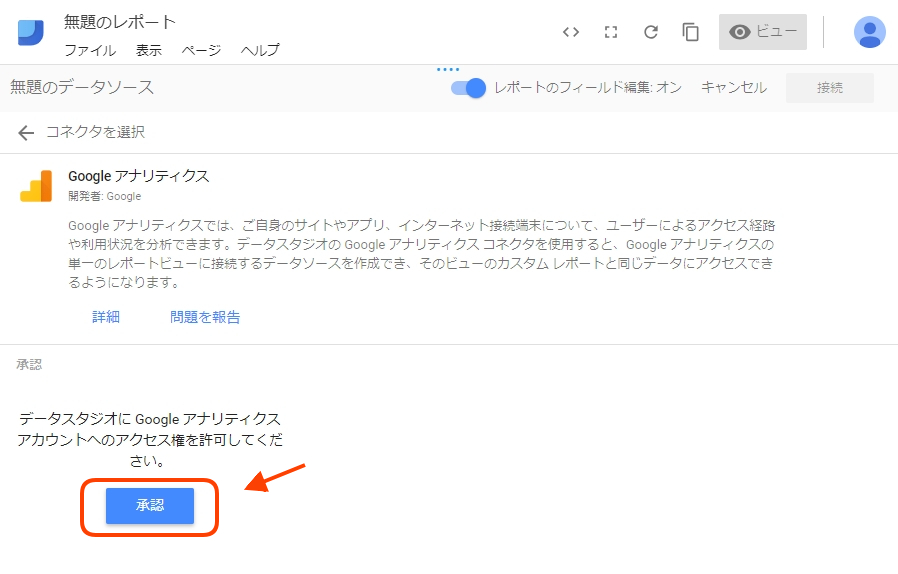
⑤すると別窓でさらに許可を求められるので、「許可」をクリック。
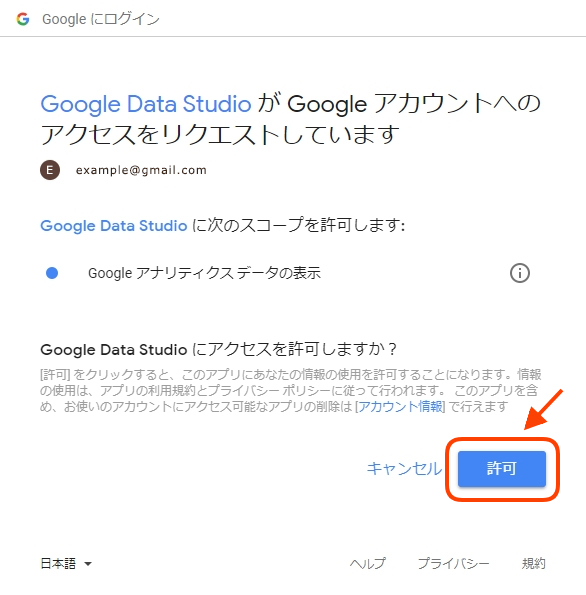
⑥「レポートに追加」をクリック。
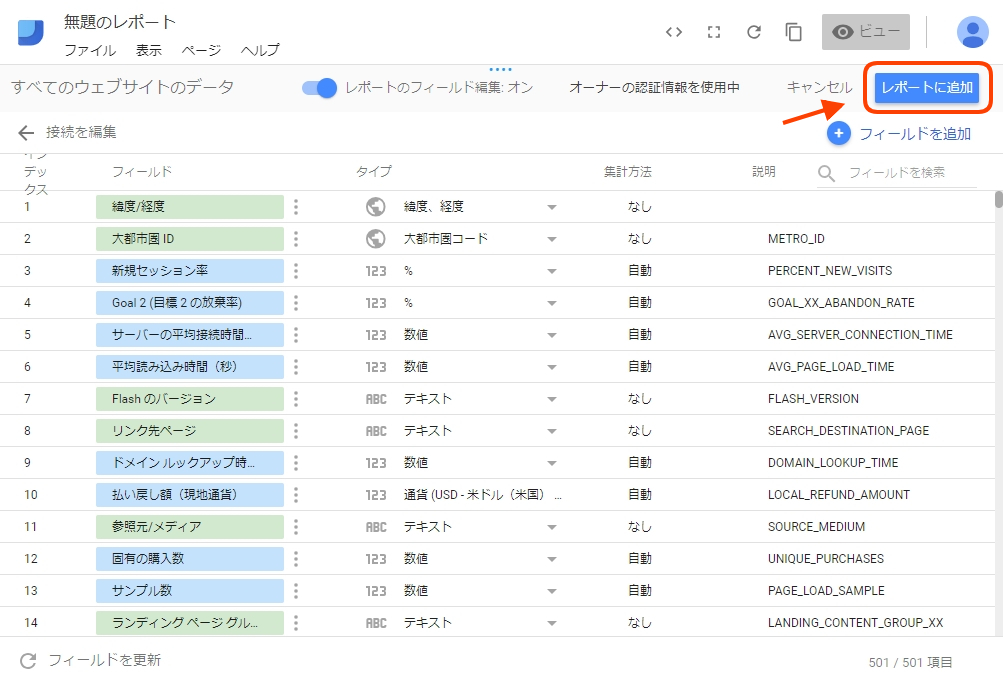
⑦先ほどといい、2回求められるのがなんだか億劫ですが、もう一度「レポートに追加」をクリック。
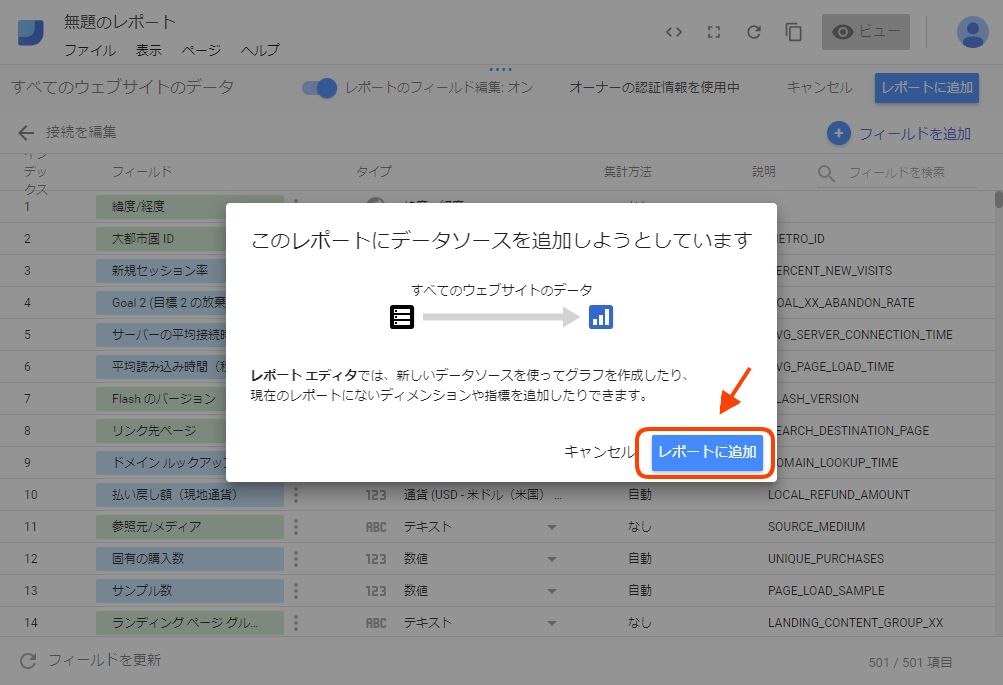
⑧最後に作成したレポートは『Google ドライブ』上に保存されるため、『Google ドライブ』へのアクセスも許可します。
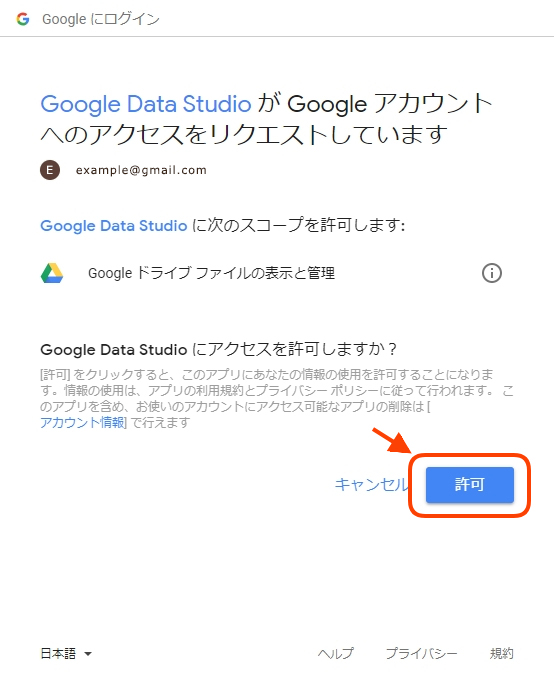
⑨後は折れ線グラフや円グラフなど、お好みのグラフとデータを選択するだけ!
テンプレートを使う場合は?
①まずは先ほどと同じくテンプレートを選択する場面からお好みのテンプレートを選択。
今回は『Google アナリティクス』『AdWords』のデータを使用する『e コマース(クリック単価)』というテンプレートを選んでご説明いたします。
②右上にある「テンプレートを使用」をクリック。
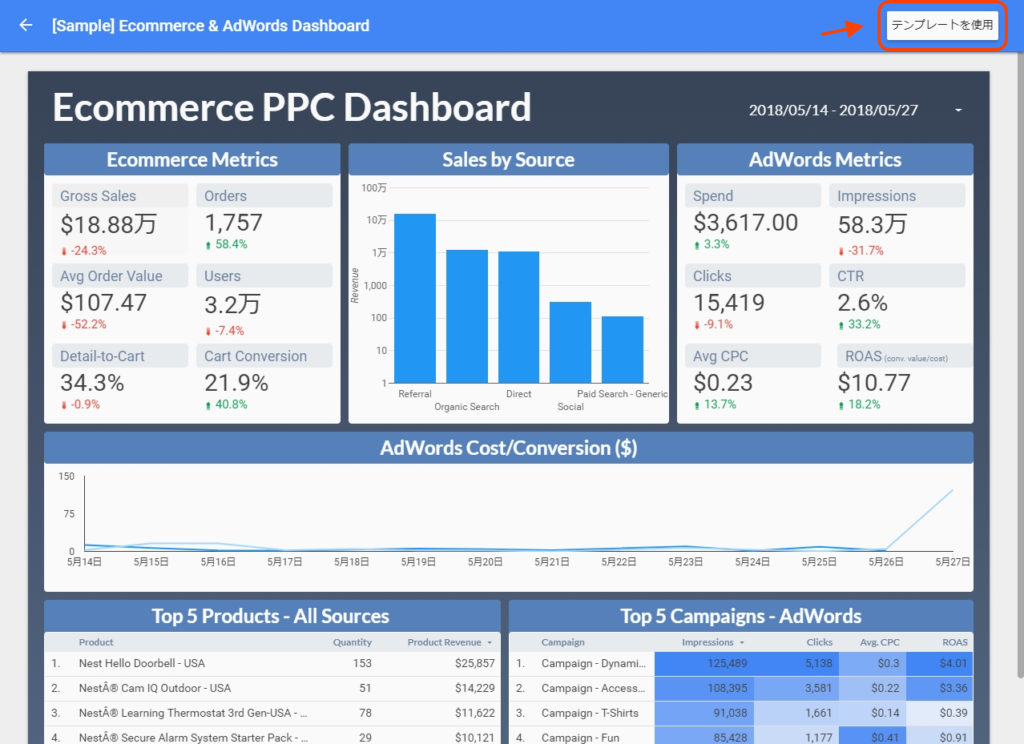
③デフォルトではサンプルデータと連携されているので、データソースを自分の『Google アナリティクス』のデータに変更し、「レポートを作成」クリック。
もしまだ何も自分のデータを連携していない場合は、データソースを選択するところで「新しいデータソースを作成する」をクリックし、前述した「『Google アナリティクス』のデータの取り込み方」の③番からの手順で連携をしてください。
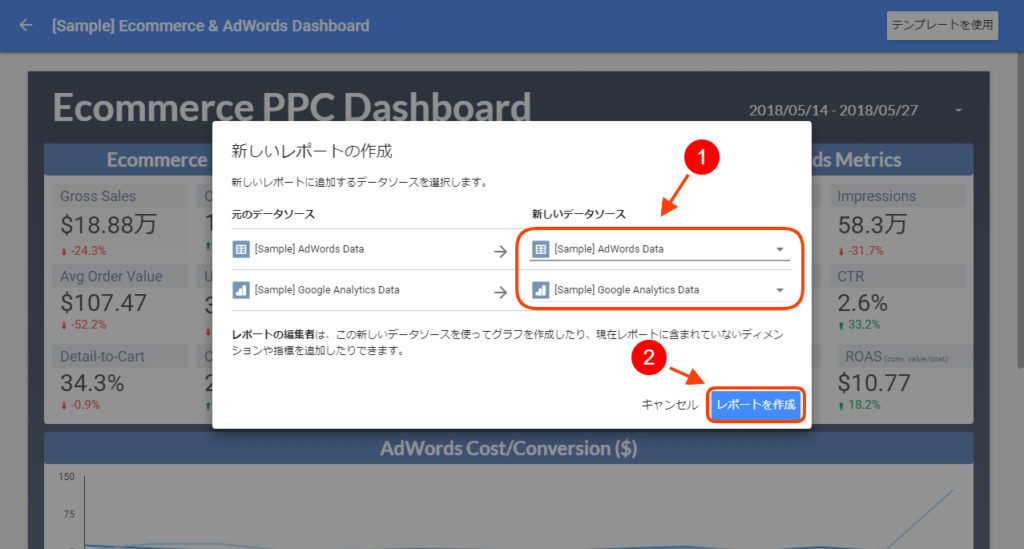
④以上!簡単です!
『Google アナリティクス』以外のデータを取り込む際も基本的には同じです。
とにかく触ってみるのが一番早いのではないかと。
おわりに
いかがでしたでしょうか。
今回はあくまでクライアント向けとして説明させていただきましたが、『Google データポータル』は社内の報告会やプレゼン時にも使えるツールです。
しかし最も重要となるのは、「どのデータを使うか」また「作ったレポートをどう活かすか」です。
ただ綺麗でそれらしいレポートを作っても意味はありません。
株式会社SPCでは、今回取り上げた『Google データポータル』のようなツールを駆使し、ただサイトを作って“完成”ではなく、より“売れるECサイト”へするためのコンサルタントも行っております。
「ECサイトの立ち上げを考えているが、何から始めて良いかわからない」、「ECサイトを作ったは良いが、売れなくて困っている」などのお悩みをお持ちの方、まずはお気軽にお問い合わせください!
無料お見積もりはこちらから!
